Fixed Sage Error 153 : When Printing User Details Report
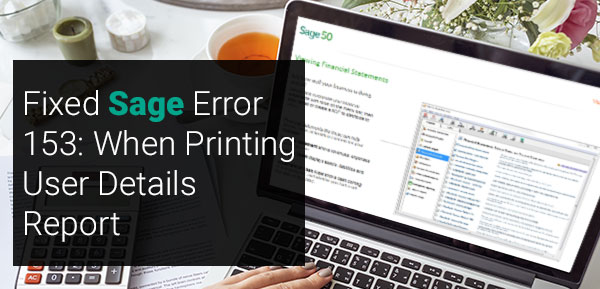
Because of its highly improved features and user-friendly tools, Sage 50 is extremely popular amongst businesses and accounting professionals all over the world. It allows small and medium-sized businesses to expedite their accounting tasks efficiently enough. However, we should not forget that, just like any other software that deals in accounting, Sage 50 is also not without bugs and errors.
User Navigation
The various uses of Sage software is management of cash flow, account payable and receivables, payment of bills etc. The primary focus while developing the software has always been keeping the needs of the industry in mind. Around 40 people can work on the software at the same time in a fuss-free manner.
Many of our regular readers have intimated to us that they have faced the Sage Error 153 on their system while printing the user details report. If you are also bothered by this error message, you are in the right place. In this blog, we will tell you how to fix this common issue. Just go through this blog, carry out the steps shown here and do not let this issue bother you ever after!
Here we go!
What is the Sage Error 153? What Causes this Issue?
Users mostly get this Sage error 153 while printing the user details report. You may also encounter this error while opening the model Company record.
There may be various reasons behind this issue. Some of them are listed below-
- If you have not installed the latest updates of the Sage software
- If the .ND and .TLG reports are damaged or corrupt
- If some of the .QBW files in your company data have become corrupt
How to Fix the Sage Error 153: When Printing User Details Report?
Here, we will discuss multiple methods to resolve this issue-
1st Method: Update the Sage Desktop Application
- Log in to Sage Desktop
- Go to the Help section
- Click on Update Sage Desktop
- from the upper right corner of your screen, click on the Update Now tab
- Click on Reset Update
- Click on the check box labeled Get Updates
- Wait till the update is finished
- Close the Sage application
2nd Method: Run the Sage File Doctor
- Download the Sage Tools Center
- Click CTRL+J simultaneously to view your downloads.
- In the list of downloads, locate and click on Sage ToolsHub.exe
- You will be asked if you will permit this application to make any changes
- Click Yes to proceed
- Click on Next
- On the next window, click Yes again
- Now click on the tab named Mount
- When the set up is completed, Click on Finish
- Next, click on the icon to open the Sage Tool Center
- Go to the Company File Issues section
- Click on Run Sage File Doctor
- Once complete, check if you are still getting the error message
3rd Method: Copy the Company Records to Desktop
- Right-click on the desktop screen
- Click on New > Folder to create a new folder
- Then browse to the location where you have saved your company data
- Right-click on the Company file
- Click Copy or Ctrl+C
- Open your New Folder on the desktop and Paste the company file here
- Presently press and hold the Ctrl key till the No Company Open Window is displayed on the screen
- Click on the tab named Open or Restore an Existing Company
- Choose Open a Company record
- Click Next to continue
- Go to the company record you copied on to your desktop
- Click on Open
- If the issue is not resolved, proceed to the next method
4th Method: Rename the .ND and .TLG files
- Browse to the default location of your company file – C:\Users\Public\Documents\Intuit\sage\Company File
- Locate the reports with the .ND and .TLG extensions.
- Right-click on both these files
- Choose Rename
- At the end of the file name, change the extension to .OLD
- Also, change the name of the company file to CompanyName.qbw.TLG.OLD
- Click Yes to confirm and apply the changes made
- Once done, check if you are still getting the error message
What is Accounting Advice?
We hope the steps shown above would help you resolve the Sage Error 153 in Sage 50. If you are still unable to resolve this issue, or if you encounter any difficulties in performing the steps outlined above, we recommend that you should consult with an experienced Sage professional 1800 964 3096.
Frequently Asked Questions (FAQs)
I am Currently Getting Error Messages while Printing via the Sage 100 PDF converter. I am Advised to Reinstall the Converter. How to do this?
Please follow the steps below-
💠 Please log in to your computer as an admin
💠 On the desktop, do a right-click the Sage 100 icon
💠 Click on Run as administrator
💠 Next, log into Sage 100
💠 Go to the File section
💠 from the Sage 100 Toolbar, click Run
💠 In the textbox displayed on your screen, type the words PL_AdvancedOptions_Ui
💠 Click OK
💠 On the next screen, click OK to select the default date
💠 Click on the Install Converter tab
💠 Next, exit from the Paperless Office Advanced Options
💠 Try printing to Paperless again
💠 Check now if you are getting any error messages
How can I Reset the Default Printer?
Please follow the steps below-
💠 Exit Sage 50
💠 On your keyboard, press the Start key
💠 Click on Devices and Printer
💠 Search for an alternate printer
💠 Do a right click on it
💠 Choose ‘Set as default printer’
💠 Now, choose the printer that was set as the default printer before
💠 Do a right click on it
💠 Choose ‘Set as default printer’
💠 Close the Devices and Printer section
💠 Log in to Sage Fixed Assets
💠 Go to the File section now
💠 Click on the Print Setup tab
💠 Next, click on the alternate printer
💠 To proceed, click OK
💠 Run the report program again
How can I Update my Printer Driver?
Please follow the steps below –
💠 Log in to your computer with admin credentials
💠 Go to Control Panel
💠 Click to open the Device Manager
💠 Search for the printer device for which you want to update the driver.
💠 Right-click on it
💠 From the menu, select the option to update the driver.
💠 In case you own multiple devices, you will have to repeat the above steps in all of them
