Sage 100 Contractor Intelligence Reporting
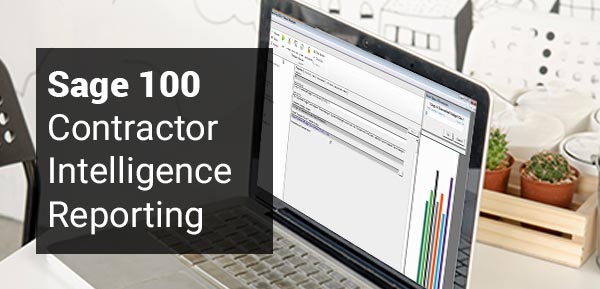
With its wide array of functionalities, the Sage 100 Contractor software has indeed come up as a boon for contractors and subcontractors. It’s no surprise that this software has established itself as one of the most popular accounting platforms in the construction industry. This comprehensive software has assisted contractors in ensuring proper project tracking and accounting. Also, this software is compatible with Windows, easy to operate and saves you from purchasing and linking different software for accomplishing your accounting tasks. In this blog, we will discuss one important tool embedded in Sage 100 Contractor the Intelligence Reporting. If you are yet to use this tool in Sage 100 Contractor, make sure to go through this blog till the very end.
User Navigation
Also Read: Sage 100 has stopped working or MAS has stopped working
What is the Sage 100 Contractor Intelligence Reporting?
The Sage 100 Contractor Intelligence Reporting is an adaptable business detailing device that coordinates with your Sage 100 Contractor set up. With its flexibility and control features, it has truly revolutionized financial reporting. It is a tool designed to view pre-formatted Sage 100 Contractor reports easily. It provides a comprehensive view of your business by cleanly merging your Sage 100 Contractor data. However, in order to avail of these enhanced features in Excel, the first thing you need to do is to export all of the applicable reports and then you need to import them to your newer version of Sage Intelligence.
What does Sage 100 Contractor Intelligence Reporting do?
The Sage 100 Contractor Intelligence Reporting can provide manifold benefits to you. Some of these are discussed below-
- Reporting helps in pulling out data from Sage 100 Contractor into already formatted Excel report templates
- Provides real time visibility of your financial data.
- It helps to narrow down business details for each job
- You can break down the information in less time and tweak the format of the already prepared reports to suit your business requirements
- Using customized report templates, you can leverage the enhanced capabilities of Excel
- It facilitates connectivity to boundless ODBC databases
- You can break down the information in less time
- With the knowledge of a spreadsheet, you can view, modify or create reports so that they can be viewed across primary areas.
- You can distribute the scheduled reports to certain team members so that they can get the data they need, even when they are not in the office
- With the comprehensive and well-formatted reports in Sage 100 intelligence reports, you can make informed decisions on how to increase your business performance.
Intelligence Reporting helps in pulling out data from Sage 100 Contractor into already formatted Excel report templates that give the user instantaneous visibility of any kind of financial data. It helps to narrow down business details for each job. You can also modify these templates as well to design the reports you want. It will help in creating your own reports from the very initial stages.
Uses of Sage Intelligence Reporting includes:
- Usage of your spreadsheet knowledge in viewing, modifying or creating reports so that it can be extended visibly across primary areas.
- Designing customization reports that reflect the business environment. Completing tasks efficiently becomes easier with customized reports. Once you have created and saved the reports you want, you can straightaway use them and access them as per your needs.
- It helps in making sure that the tasks are getting completed in the required time frame. Also, it assures that the job done is profitable and moving forward on schedule.
- Schedule reports to be distributed to the correct team members so they don’t need to be in the office to get the data they need.
Also Read: How to Import & Export Sage 100 Intelligence Reports
We hope the above discussion would provide you with enough information about Sage 100 contractor Intelligence Reporting and what benefits it can provide to businesses. If you want to know anything more about this important feature in Sage, you may get in touch with some experienced Sage professionals.
Final Words!
The Accounting Advice is a Sage technical team of experts who are trained in Sage software. They can guide you during the whole process of Sage 100 Contractor Intelligence Reporting and also offer you tips for a better working experience. The team is there round the clock. Get in touch via the Sage 50 technical support toll free number 1800 964 3096.
FAQs
How to process the large daily payrolls in Sage 100 Contractor?
If you are required to process large payrolls almost every day, Sage 100 Contractor’s ‘Daily Payroll’ module can help you a great deal. You can feed entries into this module in any order you want. The module will generate daily field reports and staffing reports based on your inputs before converting payroll into time cards. The Equipment Management module is linked to the Daily Payroll module. It assists you in entering project-related equipment cost allocation and equipment repair time. You can ensure that equipment costs are allocated to jobs in an efficient manner.
How to install the Sage 100 Contractor?
Please follow the steps mentioned below-
- Navigate to the location where the Sage 100 Contractor download package has been saved.
- Locate the setup.exe file
- Double-click on it.
- The installation welcome window will be displayed on your screen
- Read the instructions properly
- Click Next to continue.
- The installation option window will be displayed on your screen
- Choose the option ‘This computer will run Sage 100 Contractor only’
- Click Next.
- The license agreement window will be displayed on your screen. Go through the License Agreement before proceeding ahead.
- Next, select the check box and accept the agreement terms
- Click Next to continue with the installation.
- At first, the installer will check if you have .NET Framework 4.0 installed on your system. Else, it will install the framework.
- You need to install the Sample Company. You may need it for training purposes.
- The installation complete window will appear.
- checkmark the box named Launch Sage 100 Contractor. It will enable you to launch the Sage 100 Contractor program and specify the Sage license server.
- Read and follow the instructions appearing on your screen to launch the Sage 100 Contractor.
- Click on Finish.
How to download the Sage 100 Contractor?
Please follow the steps mentioned below-
- Go to the Sage Customer Portal
- from the upper Right hand corner, click the Log In button
- type in your User Name and Password
- After successful log in, go to Knowledgebase,
- Click on Sage Knowledgebase
- on the left hand side, click on Browse Products
- Click Sage 100 Contractor
- a search box will appear at the top
- Type ‘Sage 100 Contractor: Download Portal’
- double click and open that article
- Click on the Download Now button to obtain the latest Sage 100 Contractor version.
- Install the zipped download package in a local/shared folder
How do the Sage 100 Intelligence Report Designer Add-ins work?
The Report Designer Add-In is an important addition to the Sage Report Designer module. The Report Designer Add-In is a separate module that improves the Report Designer module’s performance. It provides an alternative to the report Layout Generator. As a result, it gives users complete control over the design of their reporting layouts. Users can use the Report Designer Add-In to split a report into reusable components and then control where and how these components can be fitted together to form a report. These are essentially Excel functions that interact with an in memory processing engine. These functions ensure performance by rapidly crunching complex financial numbers.
How to Export the Sage 100 Intelligence Reports?
Please follow the steps mentioned below-
- Right click on the Report Name
- Select Export Report or choose Highlight The Report
- Select Export Report under the Tools Menu
- Click on the Save Export File As window tab
- Specify the Desired Location
- Enter the File Name, if required
- Click on Save
- Click on OK when this message is displayed on your computer screen- “Export Succeeded. To Import This Report…..”
