Sage 50 Error 65
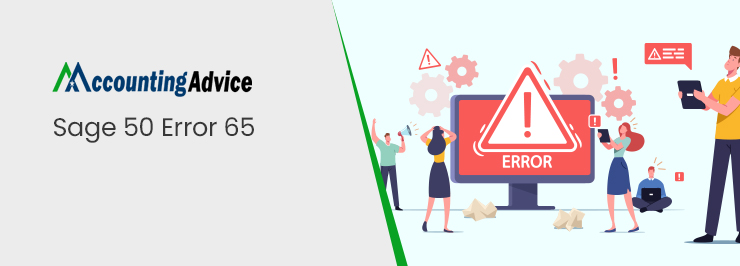
Sage 50 is a useful software that includes a wide spectrum of tools and functions for businesses, to provide them with an enriching experience. It offers useful functions to allow businesses and accounting professionals to streamline their operations better and boost revenue. No wonder why it is hugely popular all over the world these days. However, many users of Sage have written to us that they have received Sage 50 error 65 quite frequently of late. Have you been troubled by this issue? Are you looking for quick and easy solutions to fix it? Well, let us tell you, your search ends here. In this blog, we will discuss multiple methods to resolve this common issue. Simply perform the steps mentioned sequentially, get rid of this issue and continue to enjoy the benefits brought forward by Sage.
User Navigation
What is the Sage 50 Error 65? What causes this issue?
Sage users often experience the Sage 50 Error 65 while accessing or clicking on a customized task window, panel, or screen. The Error message may come up in any of the formats shown below-
Error 65 _Winproc.sad 340 or 345 or 0340 or 0345
Error 65 _Winproc.sad
Error 65
Some of the Prominent Causes that may lead to this Issue are
- The task window, panel, or screen is customized through Custom Office
- The task window, panel, or screen may have become corrupt
- The task window, panel, or screen is customized through a third-party enhancement program
- the Accounts Payable Invoices upgrade is not done successfully
- Issues with the Grid
Read More-: Sage 50 File System Error 3111
How to Fix the Sage 50 Error 65?
Here, we will discuss multiple methods to resolve this issue-
Method 1: Reset the Custom Office Settings
- Reset or delete the task, screen, or panel ( that is affected by the error)of the custom office
- You will need to make these changes for all the users
- Select the most used method to enable the “Custom Office, Customizer Selection” adjustments to the task windows or screens
- Look for the Related Resources area below for data
- If the issue does not occur when adjustments are briefly crippled, you should understand that the issue is caused by the modifications made by third-party enhancers
- Get in touch with the third-party provider to resolve the issue
Method 2:
- Go to the Accounts Payable section
- Inside this section, go to Main
- Click on the Invoice Data Entry
- Here, you will locate the Lines Tab option
- Now, make a right click on the inside of the grid area
- Next, click on the Panel Settings
- In the panel settings, click on the Reset Panel tab
- Click on Reset all Grids
- Click Ok to continue
- Now, close all the windows that remain open
- Close and reopen the software
- Check if the error is occurring again
We hope the troubleshooting steps mentioned above would help you a great deal to fix the Sage 50 Error 65 on your system. In case you are having any issues while executing the steps outlined above and are having any queries, we recommend you speak with some experienced Sage professionals.
Accounting Professionals & Specialized Experts
Want quick help from accounting software experts? Get in touch with our team members who can install, configure and configure your software for you. Proficient in fixing technical issues, they can help you quickly get back to work whenever you encounter an error in Sage software. Our team is available 24/7 365 days to assist you. To get in touch.
Frequently Asked Questions
How to Delete a Customized task, Screen, or Panel for a User and Company via Custom Office in Sage 100?
Please follow the steps below-
🔹 Make all users log out of their Sage 100 applications
🔹 Open Modules
🔹 Click on Custom Office
🔹 Go to the Main menu
🔹 Click on Customizer Selection
🔹 Open Customized Panels
🔹 Specify the module and the relevant task window
🔹 Highlight the particular User/Group and the concerned Company customization
Once the relevant customization is specified, proceed to Delete for a main panel
🔹 Select the panel
🔹 Now, click the Delete Panel option. It is a red colored “X” button on the menu to the right of the screen
🔹 You will be prompted to delete the specific Task, Panel or Module for the User and Company specified
🔹 Click Yes
🔹 Click Close to exit the Customizer Selection window
How to Fix the Sage 100 ERP Error 65 Issue?
Here, we would discuss multiple methods to solve this error –
Method 1-Restart explorer.exe
🔹 Press ctrl + shift + esc together on your keyboard to open the task manager
🔹 In the Processes list, search for explorer.exe
🔹 Do a right click on it and select End Task
🔹 Go to the File option
🔹 Click on new task
🔹 The Run Window will appear on your screen
🔹 Type explorer.exe on it
🔹 Hit the Enter key
🔹 Restart the explorer.exe process
🔹 The windows explorer will resume
🔹 Check if the issue has been resolved by now
Method 2-Uninstall Recent Updates
🔹 Launch the settings app
🔹 Navigate to the Update and Security section
🔹 Click on Uninstall updates
🔹 The updates installed already will be displayed on your screen
🔹 Now you will need them to resolve the issue
🔹 If the Windows updates display an ‘ element not found’ issue, you need to find out and delete these problematic updates
How to Reset a Customized Task, Screen, or Panel for a User and Company via Custom Office in Sage 100?
Please follow the steps below-
🔹 Make all users log out of their Sage 100 applications
🔹 Open Modules
🔹 Click on Custom Office
🔹 Go to the Main menu
🔹 Click on Customizer Selection
🔹 Open Customized Panels
🔹 Specify the module and the relevant task window
🔹 Highlight the particular User/Group and the concerned Company customization
🔹 Once the relevant customization is specified, proceed to Reset
🔹 Select the panel or sub-panel
🔹 Click on the Edit Panel tab
🔹 Go to the Customizer tool bar and select the relevant Panel and Header
🔹 The Panel Header Definition window will come up on your screen
🔹 Click Reset
🔹 The Reset Panel window will come up
🔹 Select any of the following options:
🔹 Reset All Settings for the Current Panel to Sage 100 Defaults
🔹 Reset Only the Header Settings to Sage 100 Defaults
🔹 Click OK to proceed
🔹 If you are returned to the Panel Header Definition window, click OK
🔹 Click OK, once you are prompted that the window or panel size has been altered
🔹 Go to the Customizer tool bar
🔹 Click on Save
🔹 Click OK, once you are prompted that the customized panel has been saved
🔹 Go to the Customizer tool bar again
🔹 Click the Exit tab
🔹 Once done, Click on Close to exit the Customizer Selection window
