Sage Report Utility: Sage 100 Intelligence Reporting
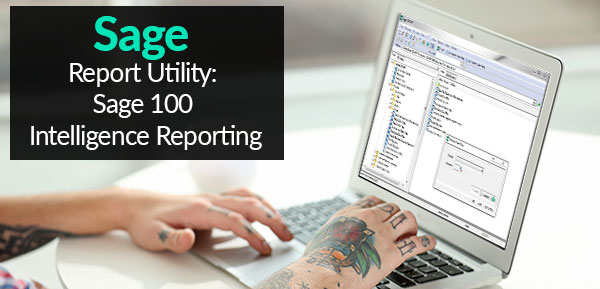
Sage 100 is an important addition to the family of Sage software and is used by millions to drive productivity and increase efficiency. It provides useful functions related to payments and reporting, among others. In this blog, we will discuss one important tool embedded in Sage 100-the Sage 100 Intelligence Reporting. If you are yet to use this feature in Sage 100, make sure to go through this blog till the very end.
User Navigation
What is the Sage 100 Intelligence Reporting?
Sage 100 Intelligence Reporting is an adaptable business detailing device that coordinates with your Sage 100 setup. With its flexibility and control features, it has truly revolutionized financial reporting. It is a tool designed to view pre-formatted Sage 100 reports easily. Sage 100 Intelligence Reporting provides a comprehensive view of your business by cleanly merging your Sage 100 data. However, in order to avail of these enhanced features in Excel, the first thing you need to do is to export all of the applicable reports and then you need to import them to your newer version of Sage Intelligence.
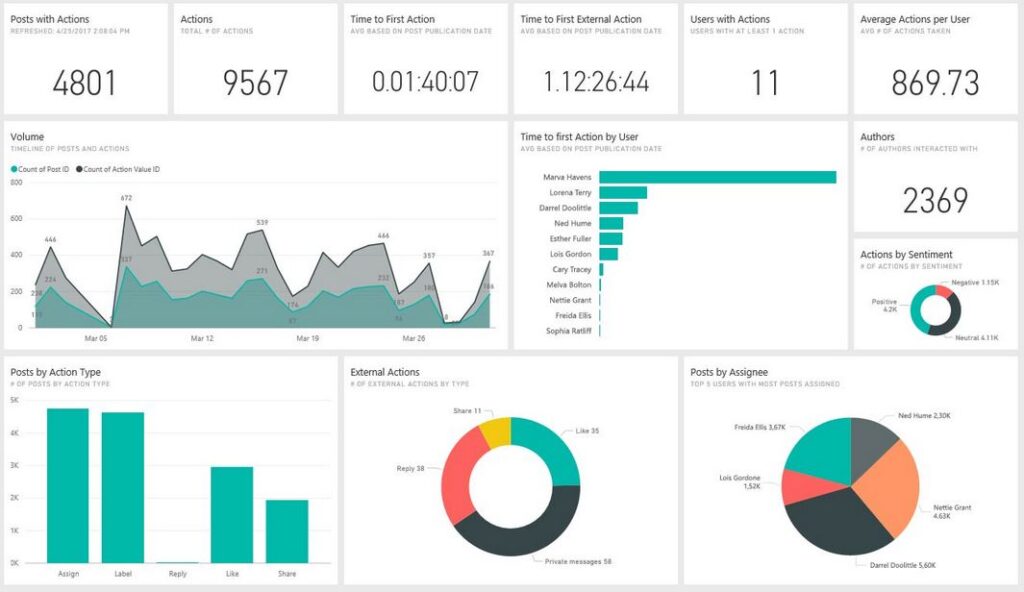
What does Sage 100 Intelligence Reporting do?
The Sage 100 Intelligence Reporting can provide manifold benefits to you. Some of these are discussed below-
- With the help of this feature, you can send Sage 100 reports to MS Excel and run and circulate completely adaptable reports in Microsoft Excel
- You can customize the Sage reports with the enhanced capabilities of Excel.
- You can make the best use of the improved Excel features such as filtering capabilities, pivot tables and data containers -to increase the look and format of your reports.
- You can break down the information in less time and tweak the format of the already prepared reports to suit your business requirements
- You can have complete control over your monetary reports with the ‘self-generated Report Designer’ tool in Sage Intelligence Reporting
- It facilitates connectivity to boundless ODBC databases
- It provides access to and solidifies data from different sources
- With the comprehensive and well-formatted reports in Sage 100 intelligence reports, you can make informed decisions on how to increase your business performance.
What are the Important Components and Modules in Sage 100 Intelligence Reporting?
The Sage 100 Intelligence Reporting provides 4 modules. You can purchase any one or more, based on your requirements.
Report Viewer
- Runs existing reports, in real time, as and when you want
- Delivers the results in Excel, provides the flexibility to drill down further with just a click of a button
- You can set the parameters while running your report
Report Manager
It provides all the functionalities provided by the Report Viewer module, plus the following additional ones-
- Edits and customizes your standard report templates
- Creates new reports as per your business requirements
- Sorts, analyzes and aggregates your data
- Automatically distributes reports to anyone who needs them, on the platform of his choice
- Sends reports to a file, publishes to an intranet site
- Send reports by email with automated report distribution
- Sets permissions and security for your reports to ensure who can view and access which reports.
Report Designer
- Gives you multiple methods to create and control your reports, based on your Excel knowledge
- Includes predefined layouts for Balance Sheet, Income Statement and Trial Balance
- With Reporting Trees, you can model a reporting structure and view your organization in multiple ways
- Offers tremendous control and flexibility over your report layouts
- Work with MS Excel 2007 and higher
Report Connector
- Can access and consolidate information from multiple sources
- Allows Multi Company consolidations
- Can create new reports on any part of your Sage 100 ERP system
- Provides connectivity to unlimited ODBC databases
What are the System Requirements to Install the Sage 100 Intelligence Reporting?
You need to meet the following requirements to install the Sage 100 Intelligence Reporting tool in your system:
- Hard drive space: 350MB or more
- Windows 8 (32 and 64 bit)
- Windows 7 (32 and 64 bit)
- Windows Server 2012
- Windows Server 2008
- Memory: 2GB RAM
- Windows Terminal Server
- Microsoft Excel 2007 or higher
- Microsoft .Net Framework 4.0 or higher(if not present already.)
- Hardware: CPU > 1.3 GHz
Final Words!
We hope the above discussion would provide you with enough information about Sage 100 Intelligence Reporting and what it can provide. If you want to know anything more about this important feature in Sage, you may get in touch with some experienced Sage professionals 1800 964 3096.
FAQs
What are the important points to keep in mind before installing the Sage 100 intelligence report designer add-ins on my system?
Please keep the following points in mind –
💠 You should install the Sage Intelligence platform as a Local Administrator
💠 Prior to installing the Sage Intelligence add-ins, MS Excel must be installed and activated.
💠 MS Excel should not remain open during the installation of Sage Intelligence.
check that in Windows Task Manager, no remaining Excel.exe processes are listed in the Processes tab
💠 The Windows UAC (User Account Control) must be turned off during the installation.
💠 You must reboot the system after disabling the UAC.
How to Export the Sage 100 Intelligence Reports?
Please follow the steps mentioned below-
💠 Right click on the Report Name
💠 Select Export Report or choose Highlight The Report
💠 Select Export Report under the Tools Menu
💠 Click on the Save Export File As window tab
💠 Specify the Desired Location
💠 Enter the File Name, if required
💠 Click on Save
💠 Click on OK when this message is displaying on your computer screen- “Export 💠 Succeeded. To Import This Report…..”
How to Import the Sage 100 Intelligence Reports?
Please follow the sequential steps mentioned below-
💠 Under the Object window , right click on the Home object
💠 Choose Import Reporter in the Toolbar Menu.
💠 Click on the Tools option
💠 Select Import Report
💠 Specify the Report To Be Imported (with the .al_extension)
💠 Click on Open
💠 Go to the Import Report window
💠 Select the Target Connection or The Connector
💠 From the drop down list, select the Report Destination (that is, the folder)
💠 Click on the Import option
💠 After that, click on OK
💠 On the Toolbar Menu, you need to click on Action and then choose the Refresh option.
