What is a Prenote in Sage?
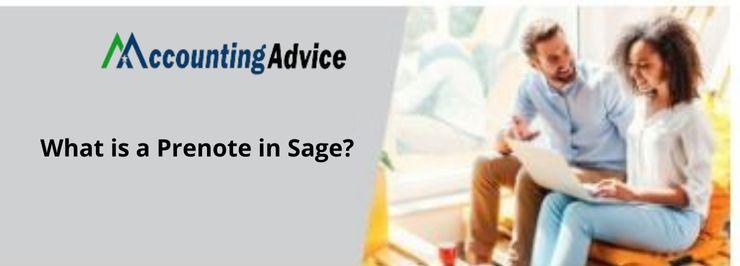
In Sage accounting software, a prenote is a test transaction used to validate a bank account before sending actual transactions. Prenotes are commonly used in direct deposit transactions where an employer wants to verify that an employee’s bank account information is accurate before sending their payroll.
User Navigation
If you are an employer, you would agree that processing payrolls of the employees in your business and ensuring timely and accurate payments have been quite a challenge. But, if you are using the Sage accounting software, you may have been processing your payroll with less effort. The Sage software has incorporated a comprehensive payroll module to benefit employers like you.
Prenote is one such important feature incorporated in Sage. Are you yet to use this feature? Fret not! We are here to assist you. Simply go through this blog. Here, we will look at what a prenote is in Sage and how to make the best use of it. Just go through this blog till the end and explore the benefits provided by Sage.
Let’s start with the basics then!
What is a Prenote in Sage?
A prenote is a test transaction used to validate the bank account information of an employee. Prenotes are sent to a bank to verify before a direct deposit payroll is processed for that employee.
After the bank account numbers are entered, the prenote status is marked as ‘pending’. The status gets changed to ‘complete’ after the prenote period has passed. The direct deposit prenote status of the bank account of an employee must be ‘complete’ before direct deposit payroll can be processed and deposited into his bank account.
Read More-: Synchronize Pre-Note Approval Status and Direct Deposit Fee-Payment Information
What are the advantages of Prenotes in Sage?
Prenotes can provide manifold benefits to organizations while processing employee payroll. Some of them are listed below-
- Prenotes make it easier for businesses to minimize payroll errors.
- Prenotes provides the employees with the facility of a manual paper check for the first pay run after the company completes a direct deposit.
- Prenotes make the direct deposit process quick and efficient
How to Process the Direct Deposit Prenotes of an Employee in Sage?
Please follow the steps below-
- Open Payroll
- Go to Setup>>Payroll Options.
- Click on the Direct Deposit tab.
- Mark the Require Direct Deposit checkbox.
- Now Open Payroll
- Go to Main>>Employee Maintenance
- Choose an employee.
- Mark the Direct Deposit checkbox.
- Press the Direct Deposit button and enter the direct deposit information for the employee
- Open Payroll
- Go to Direct Deposit >>Prenote Selection Register.
- Enter the date in the field named Pre-Notes To Be Sent on
- Click Print
- Now update the Pre-Note Selection Register.
- Whenever the Direct Deposit Interface File gets generated, the prenotes will be added to the ACH file, which will then be sent to the bank for approval.
- After the prenote approval is received from the bank, click on Expand Payroll,
- Then click on Direct Deposit >> prenote Approval Register.
- Go to the prenotes Sent As Of field, and enter the date on which the prenotes were sent.
- In the prenote Approval Date field, enter the date on which the prenotes were approved.
- Click Print
- Update the prenote Approval Register.
Also Read-: Sage Employee Login not Working
Final Words
We hope the discussion above would help you get a fair idea of what a prenote is in Sage and how to make the best use of it. If you want more information about it, you should consult with some authorized Sage experts.
Accounting Professionals & Specialized Experts
Want quick help from accounting software experts? Get in touch with our team members who can install, configure and configure your software for you. Proficient in fixing technical issues, they can help you quickly get back to work whenever you encounter an error in Sage software. Our team is available 24/7 365 days to assist you. To get in touch.
Frequently Asked Questions(FAQs)
What is the procedure to manually Install the Payroll Tax Updates in Sage 50 2022?
Please follow the steps given to install the Payroll Tax Updates in Sage 50 2022–
1. Open Sage 50 2022
2. Go to the Reports And Forms section
3. Click on the Forms tab
4. Select Tax Forms
5. Open Payroll Tax Forms
6. Open your preferred tax form
7. A prompt will appear, asking you to install the tax updates
8. Now click on the Download Updates tab
9. After the download process is complete, click on Run Update
10. The installation of the Sage 50 2022 payroll tax forms will start
11. You will be prompted to overwrite all the existing files.
12. Click Yes to All to proceed
13. Follow the on-screen instructions and complete the installation of the payroll tax updates
How to generate a NACH/ACH Payment in Sage?
Please follow the steps sequentially to generate NACH/ACH Payments in Sage–
1. Open Sage 50
2. Click to open the menu named 4-3-1 Select Invoices to Pay
3. Set it up to pay the proper vendor invoices
4. Open the menu labeled 4-3-2 Pay Vendors
5. Mark the Payee check box for the concerned vendor.
6. “Yes” will appear in the ACH available column
7. Navigate to the Pay by field
8. Click on the pay by ACH Payment option
9. Now click on the Pay Vendors tab
10. The Vendor ACH Payment File Creator window will open up on your screen
11. Type in the correct Deposit Date and Transaction Date
12. Click on the Create File tab
How to Create a New Payroll Income in Sage 50?
Please follow the steps shown below to create a New Payroll Income in Sage 50–
1. Open Sage 50
2. Select Setup
3. Then go to Settings
4. Click on Payroll
5. Navigate to Income
6. Change the name of the next available Income to the income you want to create.
If required, you may change the income type and also specify the taxes columns, as appropriate
7. Click on Linked Accounts
8. Go to Payroll
9. Navigate to Income
10. Go to the New Income column. Now link the new income to your Wages account.
11. Open the Employee Record,
12. In the Use column, specify the appropriate rate for the new Income.
