How to Link Payroll Formulas in Sage 50
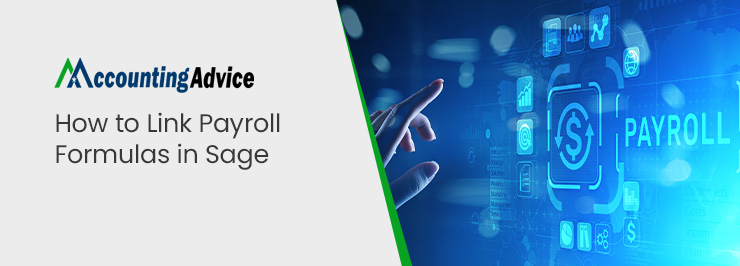
Payroll is a critical part of any business, but it can be difficult to keep track of all the formulas and calculations that need to be completed in order to accurately pay out employees. In this blog post, we will provide you with a comprehensive guide on how to link payroll formulas in Sage 50, so that you can easily navigate and manage your employee data. We will also provide tips on how to optimize your payroll process for accuracy and efficiency.
User Navigation
Due to the regularly changing tax tables and other relevant obligations, payroll processing has become a fairly complex operation in modern times. Employers realize how difficult it is these days to pay their employees accurately and on time. However, handling payroll must have been less complicated for you if you were using the Sage 50 accounting software. This well-liked accounting platform now included a plethora of useful payroll features to aid businesses and professionals. Its comprehensive payroll module makes it simple for you to do all of your payroll-related tasks.
In this blog, we would address one common query received from many users of Sage 50, which is related to the Sage payroll module. They wanted to know about the Sage 50 Payroll formulas and how to link them. If you also want to know about it, we would request you to go through this blog till the very end.
What are the Sag 50 Payroll Formulas?
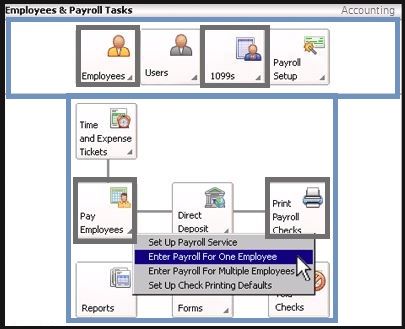
Payroll formulas are not included with the Sage software. After you have installed Sage 50, you will see during the payroll entry that most payroll taxes will not be calculated automatically. Rather, payroll tax amounts will be shown as inaccurate or zero. In order to calculate the payroll taxes in Sage 50 and to stay updated with regulatory changes, you will need to subscribe to a payroll plan and install the latest tax updates. After that, your payroll taxes will be calculated based on employee setup, location, filing status and current tax laws.
Read More-: Sage 50 Payroll Tax Calculations Could not be Found
What are the types of Payroll Formulas in Sage 50?
There are two distinct sets of payroll formulas available in Sage 50. These are discussed briefly here-
- Sage-Maintained Payroll Formulas- These formulas apply to all the companies you have linked in Sage 50. They contain predefined formulas related to state, federal and certain local tax calculations. When you subscribe to a plan that includes payroll, you will obtain tax updates periodically as and when changes are made in tax laws. After you install these updates, any changes you have made in Sage-Maintained Payroll Formulas will get overwritten.
- User-Maintained Payroll Formulas- These formulas are used only by the particular company for which they are set up. They are not overwritten after the tax updates are installed. Therefore, here, you can enter customized calculations related to 401(k) contribution scenarios, state unemployment rates, vacation accruals, special localities or other such matters not handled by your payroll plan.
How can you Edit a User-maintained Payroll Formula?
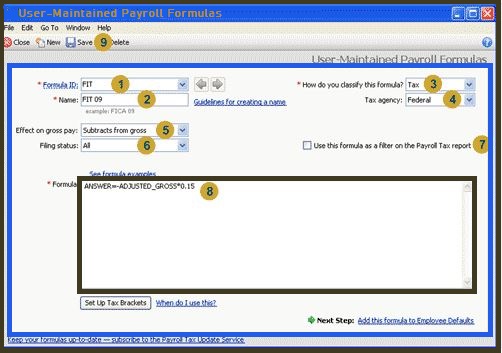
Please follow the steps below-
- Click on the File menu
- Choose Payroll Formulas
- Click on User-Maintained
- The User-Maintained Payroll Formulas window will be displayed on your screen.
- Click on the drop-down arrow next to the Formula ID field
- Specify a formula to edit
- Make the necessary changes based on the fields as discussed below-
- Formula ID: In case you need to enter a new formula, provide an ID not included in the Formula list box. Make sure to follow the naming conventions of Sage 50 while entering the ID.
- Name: The name of the formula should have two or three parts separated by a space
- Calculation Name: This should be the name of the plan or tax
- Payee: EE – if paid by the employee or ER- if paid by the employer
- Payroll Tax Year: The last two digits of the calendar year for which the tax formula is applied
- Filing Status: If you want this formula to be used for all employees, irrespective of their filing status, choose All Filing Statuses from the drop-down box. In case you select an alternate status, you will need to create multiple formulas with unique IDs for every filing status. Also, you need to ensure each formula ID and filing status uses the same tax name
- Click Save after making your changes.
- When finished, select Close.
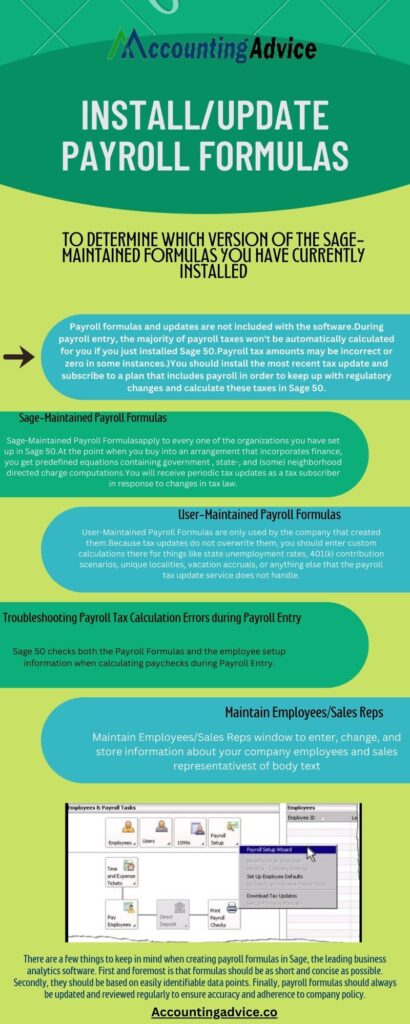
Also Read-: Report to Use to Verify Information on 940 at Sage 50
We hope the discussion above will help you with all the information you wanted to have about the Sage 50 Payroll Formulas. If you want more information about it, you should get in touch with some authorized Sage experts 1800 964 3096.
Accounting Professionals & Specialized Experts
Want quick help from accounting software experts? Get in touch with our team members who can install, configure and configure your software for you. Proficient in fixing technical issues, they can help you quickly get back to work whenever you encounter an error in Sage software. Our team is available 24/7 365 days to assist you. To get in touch.
💠Frequently Asked Questions💠
How can I Set up the Payroll Module in Sage 50?
Please follow the steps below-
🔹 Open Sage 50
🔹 Select Setup
🔹 Go to the Settings section
🔹 Go to Payroll
🔹 Click Linked Accounts.
🔹 Now, check whether there exists an account for all the fields, in every subsection (Incomes, Taxes, Deductions, etc)
🔹 Click OK
🔹 Choose Setup
🔹 Click on Settings
🔹 Go to Payroll
🔹 Next, go to Incomes
🔹 Check whether each income is set up correctly for taxes.
🔹 If you need to calculate the vacations accurately, select a liability account in the Vac. Owed section
🔹 Now go to Deductions and check if the deductions used are set up properly.
🔹 Select Taxes
🔹 Enter the precise percentage rates for all types of additional taxes.
🔹 Select OK to finish
How can I Install the Sage 50 2020 Payroll Tax Table Update?
Please follow the steps mentioned below-
🔹 Click the My Computer icon on your desktop
🔹 To go to the Sage 50 data path, click on Browse
🔹 Next, click the Update folder below the data path
🔹 Find out the tax table update file
🔹 This file will be displayed on your screen with all the relevant information such as
🔹 The month of the update, payroll year and the Sage version
🔹 Make sure to type in all the relevant details
🔹 Click the tab labeled Run Update File
🔹 Do as per the instructions being displayed on the screen
🔹 Now, click on the I Agree tab on the terms & conditions window
🔹 Repeat the initial steps to save the tax forms already installed
🔹 Wait till the updation finishes
🔹 Henceforth, you should be able to run the new tax tables smoothly.
What is the Sage 50 Payroll Annual Licence?
The Sage 50 Payroll is available as an annual license. You might need to upgrade your service to add more staff as your business expands. All information necessary for processing your payroll and the year end returns are included in the license package. You will need to renew the license, if you want to add new employees. While you try to add a new employee, you may receive a message that you have reached your employee limit. This is the time when you need to upgrade your Sage 50 Payroll Annual Licence.
