Fix Sage Runtime Error 1004 in Excel
Updated On: February 7, 2025 4:05 am

If you’re like most people, you use Excel for work and personal purposes. And, since Excel is a powerful tool, it can sometimes malfunction. Unfortunately, when Excel malfunctions, it can be hard to track down the source of the problem. In this blog post, we will discuss how to fix sage runtime error 1004 in Excel. By following our steps, you will be able to troubleshoot and fix any issues with your spreadsheet quickly and easily.
User Navigation
Accounting Professionals & Specialized Experts
Want quick help from accounting software experts? Get in touch with our team members who can install, configure and configure your software for you. Proficient in fixing technical issues, they can help you quickly get back to work whenever you encounter an error in Sage software. Our team is available 24/7 365 days to assist you. To get in touch.
Out of several important features incorporated in the Sage 300 software, the ability to integrate with MS Excel helps businesses and professionals immensely. With this useful feature, you can avoid the manual entry of data from a spreadsheet and thus, can save a considerable amount of time for your business. No wonder why Sage 300 is extremely popular among the business community and professionals all over.
However, many users of Sage have intimated to us that they have been facing the Sage Runtime error 1004 error message while extracting data in MS Excel. If you are one of them and are wondering how to get rid of this issue, we have it covered for you! In this blog, you will be served with some easy yet highly effective solutions to fix this issue. You just need to execute these steps sequentially.
Here we go!
Also Read: Install Sage 300 Accpac ERP
What Causes Sage Runtime Error 1004 in Excel?
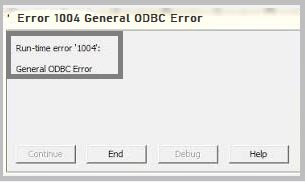
While there may be several technical issues that may lead to this error, it is mostly caused when the Environment does not have all SEI tables created
Also Read: Sage 50 Runtime Error 9
Steps to Fix Sage Runtime Error 1004 in Excel
Here, we will discuss a simple method to fix the Sage Runtime error 1004 in Excel. Please note that this solution will apply only after the first installation, upgrade or immediately after adding a new Environment. It involves the following phases-
Step 1: Detection of the Issue
- Open SEI via the web interface
- In the Command Center, select the process from which data was being extracted
- Right-click
- on Design process
- If an error appears saying there is a joint error between an X3 table and an SEI table, the environment needs to be refreshed
- For example: Error creating join from GACCENTRY.ACCDAT_0 to ZTABCHANGE.DATE_0
- Close the process
- Change Global Environment (bottom of the main SEI window) to the next Environment and test again, as needed.
Also Read: Sage 50 Excel Integration
Step 2: Refreshing the Environment
- Click on the Administration tab
- Choose Manage Env. & D.S.
- Go to the Environments section and specify the environment to be refreshed
- Now go to the Data Sources section and select the X3 data source
- Note down the following values:
- Database name
- SEI schema
- Database schema name (without SEI)
- Now go to the Environments section and click the refresh button for the particular environment
- Go to the Execute Scripts window:
- X3 Database = note the value for the Database name
- X3 Schema (Folder) = The part after the period of the value noted above for the Database schema name.
- SEI Schema for Custom SQL Objects = note the value for the SEI Schema
- From the bottom of window, click Run
- You will get a prompt that will ask if you want to execute all the scripts on this environment by dropping its SQL objects and recreating them.
- Checkmark the box “I agree to drop all SQL objects and recreate them.”
- Click on Yes.
In case you get red circles with slashes, it will mean the script failed to run. Clicking on the circle will give the details of the failure.
Also Read: Sage Payroll Runtime Error 372
Conclusion!
We hope the steps mentioned above would help you fix the Sage Runtime error 1004 in Excel. In case you are experiencing any difficulties in carrying out the above steps, we would recommend you to take help from some experienced Sage professionals.
Frequently Asked Questions:
Can I Copy my Sage 50 Report Data to an MS Excel Spreadsheet, in all versions of Excel?
Copy my Sage 50 Report Data to an MS Excel spreadsheet, You must have Microsoft Excel 2003 or a later version installed on your PC in order for this Sage 50 functionality to work correctly. Report copying to Excel prior to 2003 (such as Excel 2002) could be possible, although the Sage 50 software won’t officially support it.
What is the Procedure to Resolve the Sage Excel Error 429 Activex Can’t Create Object?
Procedure to resolve the Sage Excel Error 429 Activex Can’t create object:
1. Open the Sage 300 ERP application
2. Go to the Help section
3. Click on the System Information tab
4. Note down the address of the Program Directory.
5. Now, browse the Program Directory path. It should be at C:\Program Files (x86)\Sage\Sage 300 ERP.
6. Click to open the BX##A folder
7. Next, open the WSSetup folder
8. Right click on the setup.exe file
9. Select Run as Administrator in order to install the workstation setup
How to Install the Sage 50 Excel Integration Module?
To install the Sage 50 Excel Integration Module:
1. Open the MS Excel application
2. Open a new workbook or the one you are working with
3. The next step is to locate the Sage tab. If you are unable to do so, proceed with the following step-
4. Navigate to the File menu
5. Click on Options
6. Next, move to the Add-ins section
7. Click on the Manage drop-down box
8. Click on the tab named Excel Add-ins
9. Hit the Go button
10. From the list appearing on your screen, select Sage add-ins
11. Click on the OK button
12. Go to the Manage drop-down
13. Click on the COM Add-ins
14. Hit OK to proceed
15. Click on the Sage Excel Integration tab
16. Click OK
