Fix Sage 50 Error 1639
Updated On: March 5, 2025 12:44 pm

Sage 50 Error 1639 occurs when the program fails or crashes whilst it’s running. It doesn’t necessarily mean that the code was corrupt in some way, but just that it did not work during its run-time. This kind of Runtime error will appear as an annoying notification on your screen unless handled and corrected.
User Navigation
- Accounting Professionals & Specialized Experts
- Symptoms of Sage 50 Error Code 1639
- Causes of Sage 50 Error 1639
- How to Fix Sage 50 Error 1639?
- Step 1: Close Conflicting Programs
- Step 2: Update / Reinstall Conflicting Programs
- Using Other Methods
- Step 3: Update your Virus Protection Program or Download and Install the Latest Windows Update
- Step 4: Re-install Runtime Libraries
- Step 5: Run Disk Cleanup
- Step 6: Reinstall Your Graphics Driver
- Step 7: IE Related Runtime Error
- Conclusion!
- Frequently Asked Questions:
Accounting Professionals & Specialized Experts
Want quick help from accounting software experts? Get in touch with our team members who can install, configure and configure your software for you. Proficient in fixing technical issues, they can help you quickly get back to work whenever you encounter an error in Sage software. Our team is available 24/7 365 days to assist you. To get in touch.
In this post, we are going to talk about the symptoms, causes, and solutions to Sage 50 Error 1639 in detail, so continue reading.
Symptoms of Sage 50 Error Code 1639
Runtime errors happen without warning. The error message can come up the screen anytime Sage 50 software is being used. The error message or some other dialogue box can come up again and again if not addressed early on.
There may be instances of files deletion or new files appearing. Though this symptom is largely due to virus infection, it can be attributed as a symptom for runtime error, as virus infection is one of the causes for runtime error. Users may also experience a sudden drop in internet connection speed, yet again; this is not always the case.
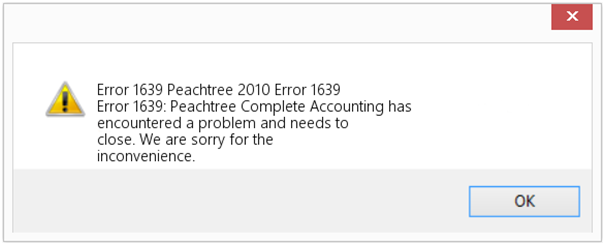
Also Read: How to Fix Sage 50 Error 1311?
Causes of Sage 50 Error 1639
During software design, programmers’ codes anticipate the occurrence of errors. However, there are no perfect designs, as errors can be expected even with the best program design. Glitches can happen during runtime if a certain error is not experienced and addressed during design and testing.
Runtime errors are generally caused by incompatible programs running at the same time. It may also occur because of a memory problem, a bad graphics driver, or virus infection. Whatever the case may be, the problem must be resolved immediately to avoid further problems. Here are ways to remedy the error.
Also Read: Fix Excel Run time Error 13 Type Mismatch in Windows OS
How to Fix Sage 50 Error 1639?
Runtime errors may be annoying and persistent, but it is not hopeless, repairs are available. Here are various ways to do it.
Step 1: Close Conflicting Programs
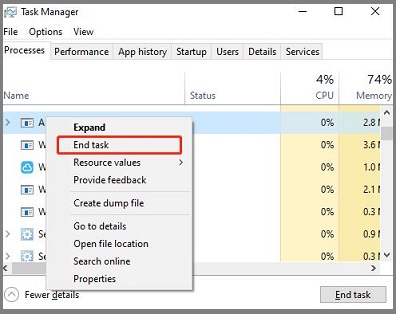
When you get a runtime error, keep in mind that it is happening due to programs that are conflicting with each other. The first thing you can do to resolve the problem is to stop these conflicting programs.
- Open Task Manager by clicking Ctrl-Alt-Del at the same time. This will let you see the list of programs currently running.
- Go to the Processes tab and stop the programs one by one by highlighting each program and clicking the End Process button.
- You will need to observe if the error message will reoccur each time you stop a process.
- Once you get to identify which program is causing the error, you may go ahead with the next troubleshooting step, reinstalling the application.
Step 2: Update / Reinstall Conflicting Programs
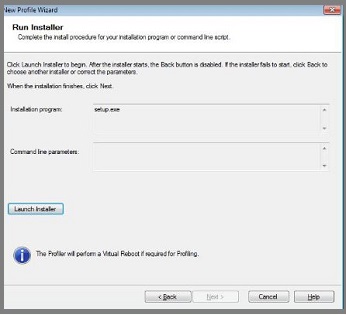
Using Control Panel:
- For Windows 7, click the Start Button, then click Control panel, then Uninstall a program.
- For Windows 8, click the Start Button, then scroll down and click More Settings, then click Control panel > Uninstall a program.
- For Windows 10, just type Control Panel on the search box and click the result, then click Uninstall a program.
- Once inside Programs and Features, click the problem program and click Update or Uninstall.
- If you chose to update, then you will just need to follow the prompt to complete the process, if you chose to Uninstall, you will follow the prompt to uninstall and then re-download or use the application’s installation disk to reinstall the program.
Using Other Methods
- For Windows 7, you may find the list of all installed programs when you click Start and scroll your mouse over the list that appears on the tab. You may see on that list utility for uninstalling the program. You may go ahead and uninstall using the utilities available in this tab.
- For Windows 10, you may click Start, Settings, and then choose Apps.
- Scroll down to see the list of Apps and features installed on your computer.
- Click the Program which is causing the runtime error, then you may choose to uninstall or click advanced options to reset the application.
Step 3: Update your Virus Protection Program or Download and Install the Latest Windows Update
Virus infection causing runtime error on your computer must immediately be prevented, quarantined, or deleted. Make sure you update your virus program and run a thorough scan of the computer or, run Windows update so you can get the latest virus definition and fix it.
Step 4: Re-install Runtime Libraries
You might be getting the error because of an update, like the MS Visual C++ package which might not be installed properly or completely. What you can do then is to uninstall the current package and install a fresh copy.
- Uninstall the package by going to Programs and Features, find and highlight the Microsoft Visual C++ Redistributable Package.
- Click Uninstall on top of the list, and when it is done, reboot your computer.
- Download the latest redistributable package from Microsoft then install it.
Step 5: Run Disk Cleanup
You might also be experiencing runtime errors because of a very low free space on your computer.
- You should consider backing up your files and freeing up space on your hard drive
- You can also clear your cache and reboot your computer
- You can also run Disk Cleanup, open your explorer window and right click your main directory (this is usually C: )
- Click Properties and then click Disk Cleanup
Step 6: Reinstall Your Graphics Driver
If the error is related to a bad graphics driver, then you may do the following:
- Open your Device Manager, locate the graphics driver.
- Right-click the video card driver then click uninstall, then restart your computer.
Step 7: IE Related Runtime Error
If the error you are getting is related to Internet Explorer, you may do the following:
- Reset your browser.
- Disable script debugging and error notifications.
- On the same Internet Options window, you may go to the Advanced tab and look for Disable script debugging
- Put a check mark on the radio button
- At the same time, uncheck the “Display a Notification about every Script Error” item and then click Apply and OK, then reboot your computer.
Also Read: How to Fix Sage 50 Error 1101?
Conclusion!
We hope that the above mentioned solution help you resolve the Sage 50 Error 1639. However, if you still face issues, please feel free to call us or write to us and one of the expert Sage professionals will guide you through the troubleshooting.
Frequently Asked Questions:
What Prompt Would I See on My Screen During a Sage 50 Error 1639?
You will see the following error:
1. Error Information
2. Error name: Peachtree 2010 Error 1639
3. Error number: Error 1639
4. Description: Error 1639: Peachtree Complete Accounting has encountered a problem and needs to close. We are sorry for the inconvenience.
5. Software: Peachtree Complete Accounting
6. Developer: Sage Software, Inc.
How Can I Reset My Browser?
1. For Windows 7, you may click Start, go to Control Panel, and then click Internet Options on the left side. Then you can click advanced tab then click the Reset button.
2. For Windows 8 and 10, you may click search and type Internet Options, then go to advanced tab and click Reset.
