Sage Error 1306: Another Application has Exclusive Access to the File
Updated On: May 12, 2025 7:29 am

No prizes for guessing why the Sage accounting software is extremely popular among businesses and accounting professionals across the world. With its amazing features and improved tools, it has indeed made their lives easier. Accounting tasks can now be completed with minimal effort by businesses and professionals.
User Navigation
Accounting Professionals & Specialized Experts
Want quick help from accounting software experts? Get in touch with our team members who can install, configure and configure your software for you. Proficient in fixing technical issues, they can help you quickly get back to work whenever you encounter an error in Sage software. Our team is available 24/7 365 days to assist you. To get in touch.
However, as with any other accounting software, Sage 50 has its share of bugs and issues. One common issue faced by the users is the Sage company won’t Open issue as another application has exclusive access to the file. If you’ve recently encountered this problem and are looking for simple solutions, we can help. All you have to do is read this blog all the way through. We will discuss the primary causes of this problem and demonstrate simple solutions. So, follow these simple steps to resolve this issue permanently.
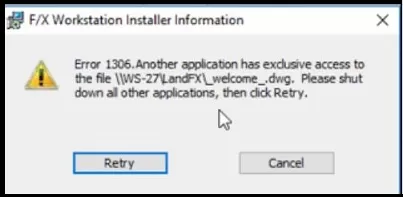
First things first! Let’s have a look at why this error occurs…
Causes of the Sage Error 1306: Another application has Exclusive Access to the File’ issue?
This problem could be caused by a variety of technical issues. Here are some prominent examples:
- The Windows Management Instrumentation service is preventing the installation from continuing, by holding onto the avapicfg.mdb file.
- The Sage 50 EFT Direct program was installed using a different Windows administrator user account than that used by the current Windows user.
- A corruption in the installation folder (C:\program files(x86)
Steps to Resolve the Sage Error 1306: Another application has Exclusive Access to the File’ issue
Here we are providing simple and multiple methods to resolve this issue –
Method 1: End the MySQL Process
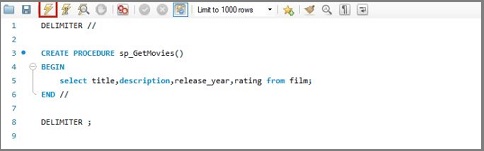
1. Close the Sage 50 Accounting application on all the workstations
2. Log in to the computer that stores the company data
3. Press the Ctrl + Alt + Del keys together
4. Choose Start Task Manager
5. Click on the Processes tab
6. Please make sure to enable the button/checkbox that states Show processes from all users
7. Locate the mysqld.exe process
8. Click on End Process.
Please Note: The process will be called mysqld-nt.exe if you are using Sage 50 Accounting 2013 or older versions.
9. Open the SAJ company file folder.
10. Manually delete the process.pid file
11. If you are still having this issue, reboot the computer / server
Method 2: The Data File is Located on the Server
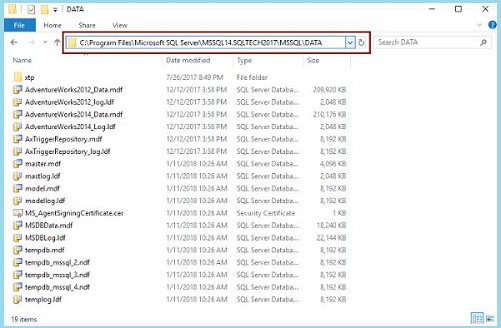
1. Open Windows Explorer
2. Copy the SAJ & SAI files from the server to your desktop temporarily
3. Open the company file on the desktop
4. If you are unable to open the file in Sage 50, restore the latest backup to the server
5. If the file refuses to open, close the company file
6. Wait till you can have access to the server
7. Restart the server
8. From the desktop copy, overwrite the SAJ & SAI files onto the server o
9. Delete the SAJ & SAI files from the desktop
Method 3: Restart the Computer
1. Reboot the computer.
2. If multiple computers are accessing the Sage 50 EFT Direct data, then reboot these computers as well.
3. Check if you are still having this issue
Method 4: If Rebooting does not Resolve the issue
1. Take a proper backup of the Sage 50 EFT Direct data.
2. Uninstall Sage 50 EFT Direct.
3. Now create a new folder on the C drive of the computer where Sage 50 EFT Direct will be reinstalled.
4. Reinstall Sage 50 EFT Direct.
5. Browse to the location of the executable file (e.g. SA_20XXEFTCP1.EXE. Here, XX is the year of the version)
6. Double-click on the SA_20XXEFTCP1.EXE file to begin the installation.
7. Finish the Sage 50 EFT Direct installation.
8. Restore the Sage 50 EFT Direct data.
Also Read: Download a Company Shared with Sage Drive
Final Words!
We hope the above mentioned methods would be of great help for you to resolve the sage Error 1306: Another application has exclusive access to the file’ issue. If the issue persists even after attempting these methods, or if you have any further questions, you should consult with one of the authorized Sage experts.
Frequently Asked Questions:
What Causes the ‘Sage 50 not opening in Full Screen’ issue?
Sage 50 not opening in full screen problem could be caused by a variety of technical issues. Here are some prominent examples:
1. Data corruption
2. The Windows Theme is conflicting with the screens
3. The Window position may have got saved out from the viewable area
4. The positions registry key may have been damaged
5. In case you are using Windows 10, it remembers the Windows size and position in a Particular program and recreates the same when you open Sage 50
6. Cluttered data folder
What is the Procedure to resolve the ‘Sage Won’t Open issue when the Sage 50 application is running in the background’?
Here are the steps to resolve the Sage won’t open issue when Sage 50 application is running in the background-
1. Press ctrl, alt and del together on your keyboard
2. Now click on the Start Task Manager tab
3. If you are using the OS Windows 7, Server or Vista, Click Process
4. If you are using the Windows 8 or 10 OS, click More Details >> Details
5. Next, click on the peachw.exe file
6. Click End Task
7. Close the task manager
8. Open the Sage application again and check if the issue is still there.
How can I change the Font Size in Windows 10, to fix the ‘Sage 50 not Opening in Full Screen’ issue?
To solve this issue, it is sufficient to modify the font size in the Windows settings, instead of making changes in Sage settings. To change the font size in Windows 10, follow the steps below-
1. Click Start.
2. Click on Settings.
3. Now click on System.
4. Then click on the Display tab.
5. Choose the size of the text, apps and other items.
6. Next, choose 125%.
7. Click on Apply.
8. Click Sign out now.
9. Restart the computer and verify if the issue is solved by now.
