Print P32 Employer Payment Record
Updated On: May 7, 2025 10:06 am

Printing your P32 Employer Payment Record (EPR) is a very important part of filing your year-end taxes. Not only does it help you keep track of any and all payments made to employees throughout the year, but it also ensures that all data is accurately reported to the CRA when filing comes around. So if you’re looking for ways on how to print P32 Employer Payment Record, you’ve come to the right place!
User Navigation
Accounting Professionals & Specialized Experts
Want quick help from accounting software experts? Get in touch with our team members who can install, configure and configure your software for you. Proficient in fixing technical issues, they can help you quickly get back to work whenever you encounter an error in Sage software. Our team is available 24/7 365 days to assist you. To get in touch.
The Sage Payroll Module has indeed made lives easier for businesses. If you are running a business, you would surely agree that payroll processing has become an increasingly complex affair these days. Paying the employees precisely and timely has been a challenge for employers. But the Sage Payroll Module has been designed to reduce such complexities.
One small but important feature incorporated in Sage 50 is that it allows you to manage the P32 Employer Payment Record better. In this blog, we will discuss what a P32 Employer Payment Record is and how to print this record easily in Sage 50.
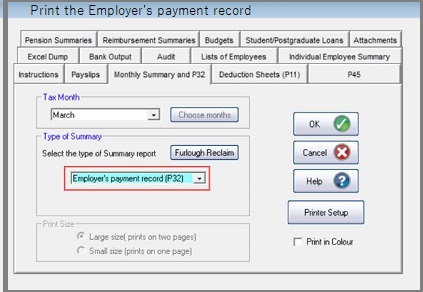
What is a P32 Employer Payment Record?
The P32 Employer Payment Record is a report that provides a breakdown of your total tax liability due to HMRC for a particular tax reporting period. You can use this information to determine whether you need to submit an EPS (Employer Payment Summary) to the HMRC. The P32 contains all updated values, and each tax month starts from the 6th of a particular month to the 5th of the next month. We recommend you print this payment record at the end of the tax reporting period.
When to Print the P32 Employer Payment Record
The P32 Employer Payment Record should be printed:
- When an employer first registers with the UI Online system.
- When an employer changes their business information.
- Whenever an employer needs to update their payment record.
Step to Print a P32 Employer Payment Record
Please follow the steps below:
- Go to the Reports section
- Then click on the tab named Period End.
- Choose Form P32 Employer Payment Record
- Click Print.
- Specify the relevant tax month range
- Click OK to proceed
Please Note: To make sure that values are correct, please run the P32 report for one month at a time. If you need to make payments to the HMRC quarterly, you may add the relevant values together for that particular quarter.
- If you do not use e-Banking, skip this step and go to the next step
- If you use e-Banking, you will be asked to record the employer’s NI, employment allowance and total amount due:
- In case you are using the Collector of Taxes wizard, you have to uncheck this checkbox. Next, click OK.
- If you are not using the Collector of Taxes wizard, you may leave this box checked and then click OK to proceed
- Verify if your printer details are correct
- Click OK
- Click Close to finish
After you have successfully printed the P32 record for the relevant tax month, please check the information on the P32 Employer Payment Record against the payments you have made already to the HMRC.
Also Read: How to Print Sage 50 W2 Forms?
Final Words
Hope the discussion above would help you get a proper idea of what a P32 Employer Payment Record is and how to print this record easily in Sage 50. If you are finding it difficult to print these records or if you have any queries, we would recommend you to get in touch with some authorized Sage experts.
Frequently Asked Questions:
How can I Print the P32 Employer Payment Record for a previous Tax Year?
To Print the P32 Employer Payment Record for a previous Tax Year :-
1. Go to the Payroll section.
2. Click on the tab named Change Process Date.
3. Here, modify the process date to the required tax year.
4. Go to the Reports section.
5. Click on the tab named Year End.
6. Choose the relevant tax year.
7. Now choose Form P32 – Employer Payment Record.
8. Click on Print.
9. Specify the relevant tax month range.
10. Click OK.
Please Note: To make sure that values are correct, please run the P32 report for one month at a time. If you need to make payments to the HMRC quarterly, you may add the relevant values together for that particular quarter.
11. If you use e-Banking, you will be asked to record the employer’s NI, employment allowance and total amount due. In case you are using the Collector of Taxes wizard, you have to uncheck this checkbox. Next, click OK.
12. Verify if your printer details are correct.
13. Click OK.
14. Click Close to finish.
How can Print the Payment Summary History Part 1 – By Date?
Please follow the steps below :-
1. Click on the tab named Criteria.
2. Go to the Exclude Employees who are section.
3. Click on Historical Leavers.
4. Now clear all the checkboxes.
5. Click OK.
6. Click Clear.
7. Then click Reports.
8. Click on Employee.
9. Click on the tab named Payment Summary History Part 1 – By Date.
10. Click Print.
11. Make sure to leave the Employee Reference boxes as the default option.
12. From the Payment Period drop-down lists, select Is.
13. Select All.
14. In the Processing Date field, provide a date range from the 6th day of a month to the 5th day of the next.
15. Click OK.
16. Check if your printer details are correct.
17. Click OK.
18. Click Close to finish.
How to Enter the Funding information from HMRC to make sure it appears on the P32 Record?
Here are the steps to follow :-
1. Go to Company
2. Click on Settings.
3. Click on the Tax Funding tab
4. Type in the details of any funding you have received every month against tax refunds.
5. In the Statutory Funding field, provide any funding received for every month in the table named ‘Statutory Payments Funding Received’.
6. Click OK.
7. The funding you have entered will appear on the P32 record. You have to add this amount to the Total Amount Due amount to pay to the HMRC.
