How to Fix Sage Error “Problem Initializing the Year End Wizard”
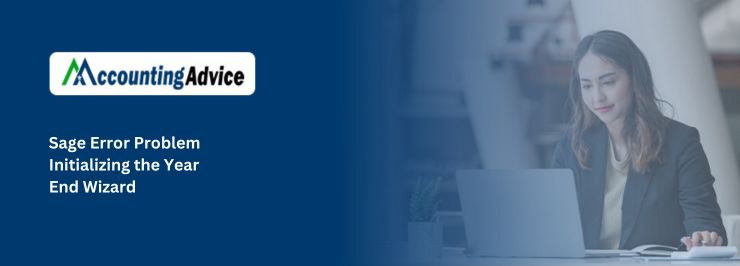
Are you trying to run the year end wizard on your Sage 50 Accounting software but cannot start it? Are you frequently facing an error message that says “Problem Initializing the Year End Wizard”? Most of the times when we face this error message, we try to run data verification and/or clear the waiting on bills from vendor checkbox, but nothing solves our problem. But, worry not! In this article, we are providing you a simple and easy to follow solution that can instantly solve your problem.
User Navigation
Most of the times, this error occurs either due to network issue or because of damaged files in the company data set directory and you need to fix these issues to resolve the problem. Let’s take a look at the resolution steps one by one.
Causes of Problem Initializing the Year-end Wizard
- Damaged or corrupt files in the company data set directory
- Due to network issues.
Read More : Sage 50 Not Responding or has Stopped Working
Steps to Fix Sage 50 Problem Initializing the Year End Wizard Error
Follow the given steps to resolve this issue :
Step 1: Rename your Company Directory
- In Sage 50, go to Maintain and click on Company Information.
- Now make a note of the Directory and close Sage 50.
- Using Windows Explorer, browse to the location of your company directory.
- Rename all the below mentioned files:
- Rename EVNTCLS.DAT to OldEVNTCLS.DAT
- Rename ALARM.DAT to OldALARM.DAT
- Rename JRNCLS.DAT to OldJRNCLS.DAT
- Rename EVENTLOG.DAT to OldEVENTLOG.DAT
- Rename ALERT.DAT to OldALERT.DAT
- Rename AUDITTR.DAT to OldAUDITTR.DAT
- Now open Sage 50 and go to your company.
- Create a new empty file for ALERT.DAT, ALARM.DAT, EVENTLOG.DAT and AUDITTR.DAT. For this, click on Yes when prompted.
- Now try to close your year-end wizard. If the error still persists, continue with Step 2.
Step 2: Run Data Verification on your Company
- Log onto Sage 50 as administrator and change your accounting period to period one.
- Go to System navigation center and click the ‘Verify Data Now’ button.
- A Data Verification Selected Tests window will appear. Here, select the ‘Both Tests’ option and click Start.
- A backup window will appear. Ensure to backup all your data for safety.
- Once the backup is complete, Sage 50 will begin verifying your database.
- During the process, Sage 50 will search for reporting problems and data irregularities and will try to correct it. Depending on the size of your database, this process can take up to an hour or so.
- Once the process is complete, Sage 50 will give you an account of errors it has repaired and will provides you with a View Error Log option for detailed information of errors that were corrected.
- Once the verification process is complete, simply click the Close button to return to your company. Change the accounting period to your current accounting period.
Try closing the year again to check if the error has been resolved. If the problem still persists, continue with Step 3.
Step 3: Run the Chart of Accounts Synchronization Test
- Select Reindex Files
- From the Reindex File List, select Chart and click OK.
- Access the Integrity Check and click Continue.
- Again select Reindex Files
- From the Reindex File List, select Jrnl Header and click OK.
- Access the Integrity Check and click Continue.
- Once again select Reindex Files
- From the Reindex File List, now select Jrnl Rows and click OK.
- Access the Integrity Check and click Continue.
- Select Chart of Accounts/Journalbox under the Data Synchronization Tests section and click OK.
- Run the reports again to verify if the issue has been corrected. If not, proceed to the next step.
- Access the Integrity Check and click Continue.
- Select the G/L balancesbox and click OK.
- Access the Integrity Check and click Continue.
- Select Journal Balancesbox and click OK.
- Once the tests have finished, change your accounting period to your current accounting period.
- Check if your issue has been successfully resolved.
Important Note:
- One or more messages may appear informing you that a synchronization error has been resolved. When the message appears, click OK each time.
- After the test, open the standard Balance Sheet and make sure it’s in balance.
- To make sure the overall debits and credits match, open the General Ledger Trial Balance. Continue to the next level if they do not.
- Now, go to the Help menu >> Support Utilities >> Integrity Check
- Again select Continue >> Journal Balances box and then hit Ok
- After that, you have to select Continue >> G/L Balances box and then hit Ok Important Note: By shifting the offset into the Equity Retained-Earnings account, the aforementioned test would forcefully bring the system back into balance. A general journal entry may be used to shift a balance that does not belong in Retained-Earnings.
- Once the test is successfully completed then change back to your current accounting period
- Finally, verify the issue has been resolved.
Related Article: How to Change the fiscal year without adding Historical Transitions in Sage
Video Tutorial – Sage Error Problem Initializing the Year End Wizard
Conclusion
This should solve your problem. However, if the error message still appears, you need advanced technical assistance. Dial our toll free number to get in touch with our Sage expert specialists who can perform various high-end troubleshooting steps to resolve your Sage error in the minimum downtime possible. They provide industry-wide flexible solutions that are quick to implement, easy to understand, and cost effective.
Accounting Professionals & Specialized Experts
Want quick help from accounting software experts? Get in touch with our team members who can install, configure and configure your software for you. Proficient in fixing technical issues, they can help you quickly get back to work whenever you encounter an error in Sage software. Our team is available 24/7 365 days to assist you. To get in touch.
Frequently Asked Questions (FAQs)
How do I Change the Accounting Period to Begin the Process of Data Verification Test in Sage 50?
1. Click Tasks >> System >> Change Accounting Period Or, at the top of the main screen in Sage 50, click on the accounting period as shown in the ribbon
2. Choose the accounting period that you want to open and then click Ok
3. Click “No” to the prompt question “Would you like to print your invoices or checks before continuing?”
4. Again click “No” to the prompt question “Would you like to print your reports before continuing?”
5. Again click “No” to the prompt question “Would you like to run an Internal Accounting Review?”
And finally, you can see the current accounting period will change to the selected period.
Important Note: Clicking “Yes” to any of the 3 questions will stop the process of changing the accounting period to allow you to complete those tasks.
What is the Procedure to Access the Integrity Check in Prior Versions of Sage 2012 or Earlier?
First, you need to close your Sage 50 software and then make a right-click on the Sage Peachtree icon to select the Properties. Next, place your cursor to the far right of the target field then enter the blank space and add -I. Once done then click Apply followed by the Ok tab. Now, launch the Sage 50 with the icon which is just modified by you. Make a backup of the company file as well as change the accounting period to period 1. Finally, go to the File and click “Integrity Check”.
