How to Fix Sage 50 Not Opening in Full Screen Issue?
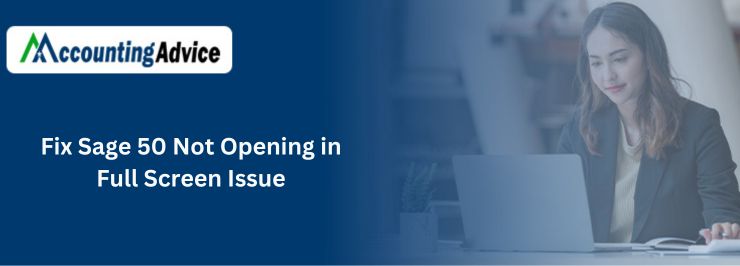
Sage 50 is a popular and cloud-based accounting software that assists businesses and accounting professionals accomplish their accounting tasks more efficiently. It is also designed to address the needs of small and medium businesses perfectly. No wonder why it is one of the most sought after software among the business community these days. However, we can’t deny the fact that no software is completely free from errors or issues and Sage 50 is no exception either. Many of our readers have informed us that they are facing the issue of the main window of Sage 50 not opening in full screen issue as it did before.
User Navigation
Sage 50 Similar Issues Faced by Users-
- The Sage 50 screen opens in the top left corner only
- The task window opens in minimized state
- The Sage 50 screen is not seen at all
- The main window is visible only in the taskbar
- The report or form window does not appear
- The invoicing/sales window appears behind the Sage main window.
If you are one of the Sage users who have faced such issues and are looking for quick and easy solutions, you are at the right place. We can be of great help. We know, it can be quite irritating to face such errors while in the middle of something important. Don’t worry! Just go through this blog till the end. Here, we will show you multiple methods to fix such issues. Simply carry out these steps sequentially and get rid of these issues, once and for all.
Read More : Display and DPI Scaling Issues in Sage 50 How to Change
How to Fix the Sage 50 Not Opening in Full Screen Issue?
Here are some easy methods to fix this issue in Sage 50-
Method I: Try to Reposition the Window
- Open the Sage 50 task window that is giving you the issue
- Press Alt+Space bar keys together on your screen
- Type M in the space provided
- Press Up Arrow key.
- Move the mouse, without clicking any buttons.
- You will see the window attached to the cursor of your mouse.
Please Note: at times, you will only see the border of the window getting attached to the cursor.
- Now move the task window/outline to the center of the screen
- Click on the left button on your mouse
- Now by dragging and clicking the window corners, you may re-size the same as per your preference.
- Click on Close in order to close the Sage 50 task window.
- Open the task window again to check if the issue still exists.
Method II: Try to Recreate the Positions key
- Close the Sage 50 application.
- Press Windows+R keys together on your screen.
- In the Open box, type regedit
- Select File
- Now click Export
- Save a backup of the windows registry.
- Click on Save.
- Browse to the path HKEY_CURRENT_USER\Software\Peachtree\Version\[Version}\
- Right-click on the Positions key
- Click on Delete.
- Close the Registry Editor.
- Open the Sage 50 window again to check if the issue still exists
Method III: Modify the Text Size
- Close the Sage 50 application
- Right-click anywhere on your desktop
- Select Personalize.
- Now click on Display.
- Change the text setting to Smaller (100%)
- Click on Apply
- Restart the computer.
- Open the Sage 50 window again to check if the issue still exists.
Method IV: Verify If there is any Conflict with the Windows Theme
- Close the Sage 50 application
- Right-click anywhere on your desktop
- Select Personalize
- Change the Windows Theme to Basic or Classic.
Please Note– if you are using Windows 10, (click on a high contrast theme)
- You will be asked to save changes.
- Click Yes to proceed
- Open the Sage 50 window again
- Check if the issue still exists
Method V: If the Issue is Caused by Data Corruption
- Close the Sage 50 application
- Restore an earlier Sage 50 backup into a New Company
- Open the Sage 50 window again
- Check if the issue still exists
Method VI: Set the Sage 50 Icon to Run as Administrator
- Right-click on the Sage Icon on your desktop
- Select Properties.
- Click on the Compatibility tab.
- Tick the checkbox next to ‘Run this program as an administrator’
- Open the Sage 50 window again
- Check if the issue still exists.
Also Read: How to Fix Sage 50 2019 Won’t Open
Final Words!
We hope the troubleshooting methods above would help you resolve the “Sage 50 not opening in full screen issue“. You just need to spend a few minutes of your busy schedule and carry out the steps sequentially. If you are still not able to fix the issue, or, if you experience any difficulty in carrying out the above steps, we would recommend you to speak to some of the authorized Sage experts.
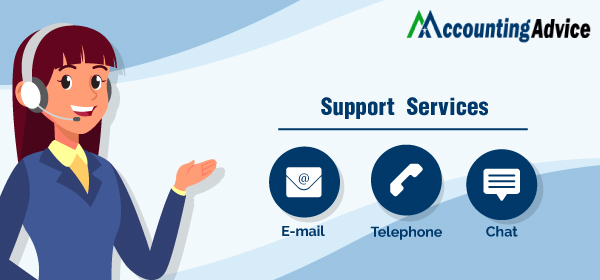
Accounting Professionals & Specialized Experts
Want quick help from accounting software experts? Get in touch with our team members who can install, configure and configure your software for you. Proficient in fixing technical issues, they can help you quickly get back to work whenever you encounter an error in Sage software. Our team is available 24/7 365 days to assist you. To get in touch.
Frequently Asked Questions(FAQs)
What are the Possible Reasons for Sage 50 not opening in full screen?
Many functional and technical issues often contribute to the occurrence of this issue. Some of these are mentioned below-
🔷 Data corruption
🔷 Positions registry key may have got damaged
🔷 Windows Theme is causing a conflict with the screens
🔷 Window position may have been saved out of the viewable area
🔷 In case you are using Windows 10, it remembers the windows size and position in a particular program and recreates the same when you open Sage 50
🔷 Cluttered data folder
I am Using Windows 10. How Can I Change the Font Size, to Fix the Sage 50 Not Opening in Full Screen Issue?
In order to fix the Sage 50 not opening in full screen issue, it is sufficient to alter the font size in Windows settings, rather than changing anything in Sage settings. To change the font size in Windows 10, follow the steps below-
🔷 Click Start
🔷 Click on Settings
🔷 Now click on System
🔷 Then click on the Display tab
🔷 Select the size of text, apps and other items and then choose 125%
🔷 Click on Apply.
🔷 Click Sign out now
🔷 Restart your computer and check if the issue still persists
