Chart of Accounts in Sage 50
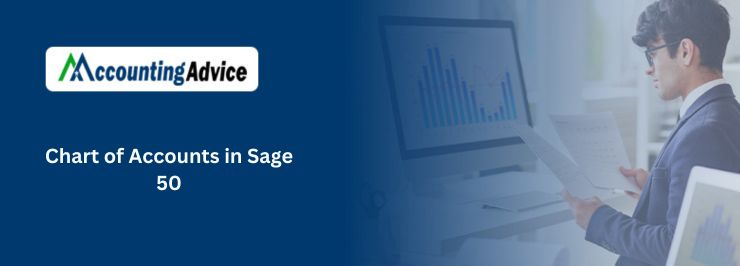
The Chart of Accounts or well-known as COA is the portion of Sage where the user can configure how the Sage Profit & Loss and Balance Sheet ‘appears’ i.e. display. The kind of headings or labels they have, the order things that appear in, and the kind of data that gets pulled across.
User Navigation
- About the Chart of Accounts
- Find a Ledger Account
- Export your Chart of Accounts
- Import your Chart of Accounts
- Sage 50 Setup Guide – Chart of Accounts
- How to Run the Chart of Account Journal Sync Test
- Correcting your Chart of Accounts
- Checking your Chart of Accounts
- How to Customize your Chart of Accounts
- Conclusion
- Accounting Professionals & Specialized Experts
- Frequently Asked Questions(FAQs)
Irrespective of whether you have ever taken a look at the COA in Sage 50, each time you print off your Profit & Loss and Balance Sheet in Sage 50, the program will be referring to the COA inorder to understand how you wish for the data to be displayed. Likewise, the COA needs to include every nominal code that exists within your Sage program in order to ensure it is ‘complete’ and simply not ‘partial’ or incomplete.
It is also important that your COA has been reviewed before you run a year-end, as stated in technical terms. Essentially, it ‘scoops’ up all the P&L balances from within your COA configuration and ‘dumps’ them over to your Balance Sheet within the reserves.
If you have never observed your COA, or your P&L and Balance Sheet really aren’t displayed how you would like them to be, you need to review and amend your COA. Next every time you add a new nominal code, check it to make sure it has been completed.
It is also a good idea to get into the habit of taking a good look at your COA before you produce any financial reports and run your year-end in Sage.
In case you go into your Nominal Codes module, then at the top you will notice a Chart of Accounts option or COA according to the version of Sage you are using.
However, bear in mind that there will always be a layout termed as ‘Default Layout of Accounts’ and you might have others that you or others have also added. Next, Highlight the description and then click ‘Edit’. This will launch the editor and it is from here that you can amend the Profit & Loss and Balance Sheet tabs as required.
Read More : Delete an Account from the Chart of Accounts in Sage 50
About the Chart of Accounts
The chart of accounts, as mentioned previously, is essentially a list of all of the accounts that are used by your business. These accounts are also known as ledger accounts. You can Use the chart of accounts to analyze your income, expenditure, assets, liabilities, and capital when running reports. This will help you to see how your business is performing at any given moment in time.
Here, Every account has a unique number. The category selected by you when creating the account determines where it is displayed on your reports, hence the number can be whatever you select.
Accounting utilizes a standard layout that has been designed for small businesses that comprises the GIFI codes. If needed, the user can also customize the chart of accounts layout in order to suit the requirement of your business.
In case you are setting up a new business, GIFI codes are also included within the standard chart of accounts. Likewise, if you have an existing business, you might require to manually enter GIFI codes for your business.
Find a Ledger Account
In order to do this, you need to follow the below steps:
- Go to Settings
- Next go to Business settings
- Next go to the Chart of accounts.
- Now, Use the Search box to filter the list by a ledger account by name or number.
- Finally Sort the list by Category
- Select from the drop-down
- Lastly click Search.
Export your Chart of Accounts
In order to do so, you need to send the list of ledger accounts over to the excel spreadsheet. To further save time, setting up a new chart of accounts in a new business, you can also consider exporting the existing chart of accounts over to the spreadsheet. Now make the required changes and import back into the Accounting. Bear in mind that you can only do this when no transactions have been entered within Accounting.
The export displays the nominal code, ledger name, control account, category, tax rate and its visibility.
- Start by Going to Settings
- Next go to Business settings
- Now go to the Chart of accounts.
- Go to the New Ledger Account drop-down
- Next select Export Accounts.
- After the export has finished, you will observe a notification within the reports folder located on the top menu.
Import your Chart of Accounts
In order to import the chart of accounts, you need to use our CSV file template in order to import your existing chart of accounts. This is quite useful if they are arising from another system and want to use the same ledger accounts. This needs to be done, only when no transactions have been entered within Accounting.
Make Changes to your Ledger Accounts
It is also possible to create as many new ledger accounts as you might need or change existing ones to suit your business. For instance, you might want to change the Product Sales to Gardening Sales if you are running a gardening business.
Print a List of Ledger Accounts
In order to do so, you need to use the chart of accounts list report in order to view and export a list of your ledger accounts. You can also Use ledger accounts to analyze your income, expenditure, assets, liabilities and capital when running your management reports.
To print or save the chart of accounts list
To do so, you can:
- Start by going to Reports.
- Next Select the Chart of Accounts report.
- In order to view a list of ledgers for a particular category type, select it from within the Category list.
- In order to print or save the report, click Export.
- And you are done.
Sage 50 Setup Guide – Chart of Accounts
The Setting up process of your company’s chart of accounts requires three basic tasks: setting up the chart of accounts, setting General Ledger defaults, and entering account beginning balances. Once you have set up your chart of accounts, Sage 50 allows you to easily add new accounts to the chart. The best part is that these tasks are all available from the Chart of Accounts pages of the Sage 50 Setup Guide.
In case you have copied the chart of accounts of an existing Sage 50 company or have set up your company using one of Sage 50’s sample charts of accounts, some essential groundwork has already been done for you. However if you are converting from a manual over to an automated accounting system in order to set up your company from the very start, then you will be required to have a list of all your account names and numbers handy in order to be able to enter them into Sage 50.
If you are setting up from scratch or not, It is recommended you review the topics listed below. These will help familiarize the user with some of the choices you require to make and the data you need to collect before proceeding.
How to Modify a Chart of Accounts in Sage 50 Clouds
The Chart of Accounts is a list of places where the user can enter the transactions. It essentially comprises a code which is also called the Account Number. You can also call this as a description for each account and a type code. The amounts posted or applied to these accounts are essentially applied to the accounts that are to be used in order to create a financial statement. Some of these statements include:
Balance sheet and Income statement; hence these are quite important. Let us further understand on how to modify a chart of Accounts in Sage 50 Cloud:
The Set Up
The chart of Accounts of the User might be set up previously and you might want to modify a certain account. Here are the steps on how to modify the accounts in just a couple of clicks.
- Go to the Main Menu
- Next Select View and Edit Accounts
- This will display the Chart of Accounts Windows
- For instance you wish to charge and change the cost of sales Account, in this case:
- Select the chart of accounts you wish to edit
- Click the Open Icon to open the specific account
- Now click on Change ID to change the ID of the specific account
- To do this, go to the Enter the New Account ID bar (that will be displayed)
- Now click on OK
- And you are done.
How to Run the Chart of Account Journal Sync Test
To be able to resolve certain data or out of balance issues in Sage 50 US edition, it is required that you run the Chart of Accounts synchronization test. There are chances that the steps for this test differ, if you have a Legacy Version of Sage 50. However, for in the case of versions 2018.1 or beyond, you need to follow the below steps:
Start by ensuring that all the other Users have exited the company, as running this test is a Single user task.
After the other users have logged-out:
Next you need to change your Accounting period in the company, to Period 1. In order to do this, you will need to:
- Start By going to the task Menu
- Next select System
- Next go to Change Accounting Period
- Go to the List of the Accounting Period
- Now select Period 1 from the top of the list.
- Next Click OK
- You will receive a series of messages that will ask if you want to print the Invoices, checks, Reports or to run an internal Accounting Review.
- This is an important step before you Change the Periods.
- Be sure to Select No for every question in order to complete the Period Change process.
- After the Period has been changed, go to the Help Menu.
- Next select ‘Support Utilities’.
- Next select Integrity Checks.
- This will cause the Integrity Check window to Appear, along with the warning message that will ask you to back-up the data before you proceed.
- This is important as the test can fail at any time, thus, leading you to the loss of data otherwise.
In order to backup the Data you need to follow the below steps:
- Click the Backup option
- You will receive a message asking you where you need to create the backup on your system.
- Also you need to specify the Name it needs to be saved under.
- It is recommended to backup into your local Hard-drive instead of a Network or the Removable Drive.
- Also be sure to select a Name that you can remember easily, in order to be able to restore the data later.
- After you have selected the location and the name of the Backup, you need to click Save.
- This will cause a message box to appear that will specify you the amount of space the backup will require.
- So in case you do not have enough space in the Drive that you are saving at, the backup will fail and you will have to re-do the entire process all over again.
- For this, you will have to select a new location or free-up some space as well.
- If you already have enough space, simply click on OK
- Your Backup is done.
- The entire process of backup will take time according to the amount of data you are trying to store.
- Be sure to not interrupt the process as it is taking place, as it can damage the data.
- After the Data backup has been completed, the Data Integrity Check/Repair Window will appear.
- Next check the Re-Index file Box
- From the Re-Index File Box, select Chart.
- Now click OK.
- You might receive messages that state that a Synchronisation Error was Corrected.
- Click Ok when this happens
- The test will continue when this is complete.
- Once this test has been done, you will receive a similar process for Re-indexing the Journal Header and the journal Rows Files.
- Be sure to conduct each of these steps separately, otherwise it can damage your data.
To Re-Index each File:
- Go to the Help Menu
- Now select Support Utilities.
- Next Select Integrity Check.
- Once again you will receive the warning message about creating a backup.
- Now select Continue.
- This will return you to the Data Integrity Check/ Repair Window once again.
- Next check the Re-index Files box
- From this file select ‘jrnl header’.
- Now press Ok
- Now return to the Data Integrity Check/ Repair Window.
- Check re-index files
- Select ‘jrnl rows’
- Click OK
- You are done.
- Go back to the Data Integrity Check/Repair Window
- Now Go to the Data Synchronisation Test Section.
- Check the Chart of Accounts/Journal Box.
- Click OK
- This will complete the Re-Index of your chart Journal Header and Journal rows Files.
- Now Run a data synchronization test on them.
Check to see if your accounts are now in Balance at this point. In order to do this, you need to:
- Go to the Reports and Forms Menu
- Select Financial Statements.
- Now select the Standard Balance Sheet.
- Now verify that the total liabilities in capital is equal to the total assets.
- Also go to the Reports and Forms General Ledger and Open the General Ledger trial balance.
- This is to verify that the total Debits matches the total Credits on this Report.
- After verification, stop the test, change the Period Back to what it was Originally and go ahead with your work.
- If You still need to continue the test, if necessary:
- Go to the Help Menu
- Next Select Support utilities
- Next select the Integrity Checks
- Now select Continue.
- This will have you return back to the Data Integrity/Repair Window
- Now select the Journal Balances box within the Reindex Files Box
- Click Ok
- Now Go back to the Data Integrity Check/ Repair Window and check the GL balances box.
- Click OK.
- This will lead you to put the system back into the balance
- This is done by moving the out-of-balance amount into the equity retained earnings account.
- If you discover that the balance does not belong to the certain Account in question, you can use the General Entry to move the balance over to the correct account.
- Once this is done, change the Accounting period back to what it previously was. To do this:
- Go to the Task Menu
- Select Systems
- Change Accounting period
- Select the period that needs to be open in Sage 50 from the list.
- Click OK
- If you receive messages prompting you to Print Checks, Invoices Reports or to Run an Internal Accounting Review, Select NO to complete the Change of Accounting Periods.
- Finally verify if the issue has been resolved. By checking for the original error or by checking that your balance sheet and General Ledger are now in balance. If they are, you can go ahead with your work.
- If they do not reach out to Sage for troubleshooting directly.
Correcting your Chart of Accounts
There are a number of errors that you can have when you check your chart of Accounts. One of the most common errors in a ‘missing nominal chord from the chart of Accounts’. This example states that the nominal chord I 2 51 has not been represented within the charts. This is also not included in any of the ranges. So, before we proceed let us find out what the ‘1 2 51 is used for’. In this example this is a credit card. Hence we need to add that over to one of the errors in our Balance sheet examples. For this we need to:
- Go back to the Chart of Accounts.
- Edit the Chart of Accounts
- Check out the Balance Sheet tabs
- You can add the Individual range or we can Extend one of the Ranges.
- Simple option will be to extend the Range as that is a quick fix.
- Next save it
- Save All Changes
- Now this should rectify the error that was displayed previously.
- Now go back to edit the Chart of Accounts again.
- Click on Check.
- This time, you will get a message that states ‘No Errors Found’.
- Save and you are done.
Checking your Chart of Accounts
The chart of Account offers the Balance sheet, the profit and loss structure, and various other management reports. Hence, be sure to check if the chart of accounts has any errors or not. To do this you need to follow the below steps:
Open Nominal Codes
- Go to the Toolbar
- Click Chart of Accounts
- This will display the Layouts that you have set.
- The first indicator that the Chart of Account comprises errors is that ‘it will say partial at the end of the description’.
- Select the Layout to find out about the kind of Error.
- Next Click Edit located at the top of the Window
- Click Check
- This will display the Chart of Accounts Windows.
- In case there are no Errors, another Window Will appear instead, advising you of this.
- Now, in case of Error, Set the Output to Preview
- Click Run
- Thus, the Chart of Accounts Error report will appear.
- This will outline any errors that are contained within the layout.
- If needed You can easily Print the report
How to Customize your Chart of Accounts
Within the Settings page there exists a Financial Settings option. It is here that you need to Make sure all the important settings are correct in this case before you process the transactions.The Chart of Accounts is the list of all the accounts that are used by your business. It is used by small businesses. If needed, one can easily customize the standard Chart of Accounts layout to suit the requirements of your business.This can also be used for the analysis of your income and expenditure assets, liabilities, and also capital when running reports. This way you can check how your business is performing at any point in time.
Every account has an unique number, however, it does not matter which number you use as it is the category that you choose when creating a new account that determines where it appears in your reports. You can also add additional ledger accounts by clicking ‘New Ledger Accounts’. For this you need to :
- Select if the account should be included within the chart of accounts
- Now enter the account name.
- Update the Account number is required that was assigned by default.
- Next select a category for the account
- Now select when the category is displayed
Also Read : How to Setup Linked Accounts in Sage 50
Conclusion
So, there you have it friends, all that there is to know about the Chart of Accounts. However, if you still have doubts regarding the same, be sure to logon to www.accountingadvice.co and all your doubts will be rectified.
Accounting Professionals & Specialized Experts
Want quick help from accounting software experts? Get in touch with our team members who can install, configure and configure your software for you. Proficient in fixing technical issues, they can help you quickly get back to work whenever you encounter an error in Sage software. Our team is available 24/7 365 days to assist you. To get in touch.
Frequently Asked Questions(FAQs)
What are the main Types of Chart of Accounts?
The main types of Chart of Accounts includes: assets, liabilities, equity, income, and expenses.
What is meant by the Chart of Accounts in GL?
This is the list of all the accounts that is used to record the financial position and activity in GL
What is meant by the GL Code in Invoice?
This is an unique identification code that allows the businesses to classify and track their financial activity.
