Employer Payment Summary (EPS) Submissions and P32 Payments
Updated On: May 15, 2025 9:38 am

Employer payment summary submissions and P32 payments are important aspects of your compliance program. By taking the time to submit the required reports and make the necessary payments, you can demonstrate your commitment to complying with wage and hour laws. This article provides an overview of employer payment summary submissions and P32 payments, as well as tips on how to submit the reports and make the payments.
User Navigation
It is an agreed fact that the Sage Payroll Module has made lives easier for employers. If you are a business owner, you would certainly agree that payroll processing has become no less than a complex affair these days. Making accurate and timely payments to the employees has been quite a challenge, right? But the Sage Payroll Module has been aptly designed to reduce such complexities.
Accounting Professionals & Specialized Experts
Want quick help from accounting software experts? Get in touch with our team members who can install, configure and configure your software for you. Proficient in fixing technical issues, they can help you quickly get back to work whenever you encounter an error in Sage software. Our team is available 24/7 365 days to assist you. To get in touch.
One small but important feature incorporated in Sage 50 is that it allows you to manage the Employer payment summary (EPS) submissions and P32 Employer Payment Record better. In this blog, we will discuss how the Sage software facilitates EPS submissions and P32 payments.
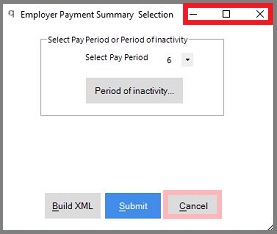
Before moving to the core sections, let’s start with the basics..
What is the Employer Payment Summary (EPS) Submission?
The EPS submission is used to report those values to the HMRC that cannot be included in the FPS (Full Payment Submission). These values have a bearing on the quarterly or monthly payments made to the HMRC.
You have to submit an EPS to the HMRC while claiming your employment allowance. you can do this by selecting the ‘eligible for employment allowance’ check box in the company settings.
There are other scenarios where you need to submit the EPS. At times, you may be required to adjust your payment to HMRC when you have statutory payments to recover and have any related NI compensation. Please note that failing to record your EPS may lead to over claiming NI Employment allowance. You are also required to inform HMRC if no payment is due for the current month, previous months or any time in future.
Also Read: Setup and Pay Employees using Sage 50
What is a P32 Employer Payment Record?
The P32 Employer Payment Record details your overall tax liability to the HMRC for a particular tax reporting period. This information can be used to ascertain if you need to submit an EPS to the HMRC. The P32 contains all the updated values, and every tax month runs from the 6th of a month to the 5th of the next month. At the conclusion of a tax reporting period, you should print this record. It includes a comprehensive breakdown of your overall HMRC liability for that particular period. From the values, you can ascertain whether an EPS is needed or not.
Before submitting the Employer Payment Summary (EPS)
Please note the following before making EPS submissions-
- Make sure to process and update all pay periods in the concerned tax month.
- Tax months usually run from the 6th of a month to the 5th of the next one( for example, from 6 June to 5 July).
- You can submit an EPS during the period from the 20th of the present month till the 19th of the next.
Also Read: Setup Credit Cards for Sales or Purchases as Payment Type on Sage 50
How to Record P32 Payment details and Submit an EPS?
After completing a reporting period, you need to record your P32 payment details and submit an EPS, if necessary. When you run the Record Payment/EPS wizard, it will detect if an EPS is due and will send it accordingly.
If you are recovering statutory payments, you would ordinarily submit an EPS for your first tax reporting period and then for each subsequent reporting period. If you are not recovering CIS deductions or statutory payments in the present tax period, an EPS may not be necessary. Since the payment is not made automatically through the Payroll, you must therefore pay the HMRC. In case you pay by bank transfer, you must pay by the 22nd of the next month. if you pay by cheque, you must pay by the 19th.
Follow the steps given below to record P32 payment details and submit an EPS–
- Complete all the pay runs in the relevant tax reporting period.
- Click the Summer
- Navigate to the HMRC Real Time Information (RTI) Scheme area
- Verify the current EPS status.
Please Note: if you can’t see the Record Payment / EPS option, you may not have completed all the pay runs for the reporting period, or all the FPS related to these pay runs are not submitted successfully.
- Click on Record Payment / EPS
- Enter the relevant details for your P32 payment in the sections below-
- Eligible for NI Employment Allowance– click YES to claim the NI employment allowance. Most employers are entitled to a NI employment allowance worth £5,000 which is offset against the employer NI contributions. In case you qualify for the allowance, you need to specify while recording the P32 payment details for each of the tax reporting periods.
- Eligible for Small Employer’s relief- click YES to claim this relief
- Tax and NI due to HMRC
- Record Amount Paid to HMRC- This is the total amount of tax and NI you are paying to HMRC in this payment.
- Ref/Cheque number– The reference or cheque number associated with the payment, if applicable.
- Payment Date– The date of the payment to HMRC.
- Click Next
- Next, confirm if the balances are correct in the sections below-
- Amount of CIS Deductions Suffered– If you’re a limited company and have had Construction Industry Scheme deductions taken from payments you received during the year for work in the construction industry, enter the total CIS deduction amount up to and including the current pay run.
- Total Recovery & Compensation for Statutory Payments– If you pay statutory payments to employees, this window shows the year to date value of these payments recovered from HMRC, up to and including the current pay run.
- Click Next.
- If No EPS Required is shown, verify the P32 payment value. If the EPS is due, check your Government Gateway login credentials.
- Click on Submit.
After the submission is complete, check if the status is shown as ‘successful’ in the Summary screen. In case the submission fails , click on Resolve Issue.
Please Note: You can now make the actual payment to HMRC, as per the normal procedure. If you have logged in to both the Accounting and Payroll, your totals will be posted to your accounts at the expiry of every reporting period, after you process your P32 payment. You can go to salary journals to check the post.
Also Read: How to Fix Sage 50 Payroll Error 7866?
Final Words
We hope the discussion above would help you get a fair idea of what a P32 Employer Payment Record is and how the Sage software facilitates Employer payment summary (EPS) submissions and P32 payments. If you are having any further queries, we would recommend you to get in touch with some authorized Sage experts.
Frequently Asked Questions:
How can I enter the funding information from HMRC so that it appears correctly on the P32 Record?
Please follow the steps below:
1. Navigate to Company
2. Click on the Settings section
3. Click the Tax Funding tab
4. Now, enter the details of any funding received every month against the tax refunds.
5. Click on the Statutory Funding field
6. Enter any funding received for each month in the table ‘Statutory Payments Funding Received’.
7. Click OK to continue
8. The funding you have just entered will appear on the P32 record. You will have to add this to the amount shown in the Total Amount Due section, to pay to the HMRC.
When should I Submit a Zero Payment EPS?
You will have to inform the HMRC whenever you pay your employees. You can do this by sending an FPS on or before the payment date. If you have no tax due or NI to pay during this period, or in case you have no active employees at this point in time, you must notify HMRC regarding the same. You can do this by sending a zero/ payment EPS at the expiry of the tax month.
What is the procedure to Print a P32 Employer Payment Record?
1. Navigate to the Reports section.
2. Click on the Period End tab.
3. Now select Form P32 – Employer Payment Record.
4. Click on Print.
5. Provide the relevant tax month range.
6. Click OK .
Please Note: To ensure the correctness of the values, please run the P32 report for one month at a time. In case you need to pay the HMRC quarterly, you can add the values together for that particular quarter.
1. In case you do not use e-Banking, you can skip this step and proceed to the next step
2. If you use e-Banking, you will need to record the employment allowance, employer’s NI and total amount due:
3. In case you are using the Collector of Taxes wizard, you have to uncheck this checkbox. Next, click OK.
4. If you are not using the Collector of Taxes wizard, you may leave this box checked and then click OK to proceed
5. Check if your printer details are alright
6. Click OK
7. Click Close to finish
How to Submit a Zero Payment EPS?
1. Navigate to the Pay Runs section
2. Click on the Process Pay Run tab
3. Check if the pay date is correct
4. On receiving a prompt, click Next.
5. When prompted again, click on Complete Pay Run
6. Submit your FPS as normal.
7. To submit the zero payment EPS, go to the Summary tab
8. Click on Record Payment / EPS.
9. Follow the on screen instructions, and ensure all values are nil
10. Finally, submit the EPS.
