Fix Sage 50 Does Not Open in Windows 10
Updated On: July 7, 2025 11:19 am

Are you facing issues with Sage 50 not opening in Windows 10? In this guide you will learn common causes like compatibility mode, Pervasive errors, and user profile issues—and provides step-by-step resolutions to get your software running again.
User Navigation
- Accounting Professionals & Specialized Experts
- Causes of ‘Sage 50 Does Not Open in Windows 10’ Issue
- Methods to resolve the ‘Sage 50 won’t open in windows 10 error message?
- Fix Sage 50 U.S. doesn’t open or Grays Out?
- Fix Sage 50 Freezes After Windows 10 ,11 Updates
- Method 1: To Remove the presently launched Companies within the Registry Editor
- Method 2: Upgrade the Sage Version
- Method 3: Crash on Windows 11
- Method 4: To Disable the “Run as Administrator” Option
- Method 5: To Remove Last Windows 11 Update
- Method 6: Reinstall Sage 50 Not Opens After Windows 11
- Method 7: To Identifying the Incorrectly Configured DNS
- Method 8: To Repair the msvcr100.dll file and Event Viewer Logs
- Method 9: Verifying Malware as the Cause and Removing It
- Fix Sage 50 crash On Windows 11 error
- What are the main reasons For the Sage 50 not responding to Windows 11 update error?
- Issues related to Sage 50 Pro, Premium, Quantum Windows 10, 11 update download and installation
- Final Words
- Frequently Asked Questions
- How can I check the Compatibility of my Sage 50 Software with the Windows 10 Operating System?
- My Sage 50 2018 Application keeps Crashing after updating to Windows 10 recently. How to resolve this?
- What is the Process for Modifying the Host File in Windows 10?
- To Fix the Sage 50 Problems in Windows 10, I am asked to disable the UAC in my Windows 10 system. How can I do this?
- How to Repair Sage 50?
- How can I manually Install the Sage 50 Updates?
- Why is my Sage 50 not Opening?
Accounting Professionals & Specialized Experts
Want quick help from accounting software experts? Get in touch with our team members who can install, configure and configure your software for you. Proficient in fixing technical issues, they can help you quickly get back to work whenever you encounter an error in Sage software. Our team is available 24/7 365 days to assist you. To get in touch.
Many users of Sage 50 have informed us that they are facing the ‘Sage 50 Does Not Open in Windows 10’ or Sage 50 Won’t Open issue of late. Most users have faced this issue after installing the latest update in Windows 10. When this error occurs, the user becomes unable to locate his workstation by name.
Are you also troubled by this issue? Are you looking for easy solutions to resolve it? You are at the right place! Simply go through this blog till the end. Here, we will look at the primary causes of this issue and will also discuss simple but highly effective methods to fix it. So, perform these simple steps sequentially and get rid of this issue, once and for all.
First things first! let’s get to know why this issue occurs on your system…
Causes of ‘Sage 50 Does Not Open in Windows 10’ Issue
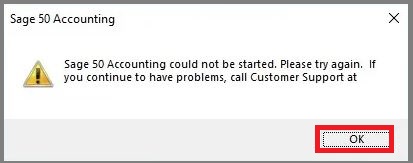
Many functional and technical reasons may lead to this issue on your computer. Some of these are as follows-
- Damaged windows user profile.
- Sage 50 data path is not correct.
- Damaged program files.
- The pervasive service is not functioning.
- Pervasive is blocked by a firewall.
- The server is not able to find the default workstation by IP Address.
- The workstation is unable to ping the server by name.
- Pervasive blocked by user account control (UAC).
Methods to resolve the ‘Sage 50 won’t open in windows 10 error message?
Here we are providing some simple and multiple methods to resolve this issue. Make sure to perform the steps sequentially–
Method 1: Restart Actian Pervasive Engine to Resolve Sage 50 Launch Error
Please note that you should proceed with this activity only on the system that is hosting your company file.
- Log on as an admin.
- Click on Start.
- Go to Settings.
- Click on Control Panel.
- Now, double-click on the Administrative Tools tab.
- Double-click on Services.
- Locate the Pervasive PSQL Client Engine.
- Right click on it and choose Stop.
- Now right-click on it again and select Restart.
Method 2: End the Services Running in the Background
- Go to Task Manager.
- Click on More Details.
- Go to Details.
- Click to end ‘w3dbsmgr.exe’ and ‘Peachw.exe’.
- Click Windows + R to open the Run menu.
- Type “SERVICES.MSC” in the search box.
- Click OK to continue.
- Right click both on the PSQL and Pervasive Workgroup Engine.
- Next, click Stop.
- Verify if the error is fixed.
Method 3: Look for the Missing Service Update by Running a Repair
- Close the Sage application
- Log in as an admin
- Browse to the Data Path
- Locate the Software Updates Folder
- Choose the recent Service Release (ptxa2018.2.0exe)
- Follow the on-screen instructions in order to install the recent update
- Wait till the update gets completed
- Restart the Sage Software
- Go to the Help section
- Browse to the Sage 50 Accounting latest update section to verify if the latest update was installed
Method 5: Open the Sage 50 Software on the Compatibility Mode
- On the desktop, do a right click on the Sage 50 icon
- Go to the Properties section
- Select the compatibility tab
- Click on the box named compatibility mode
- From the drop-down menu, click on Windows 10
- Click OK
- Start the Sage 50 application in the admin mode
- Verify if the scales of High DPI are getting high priority
- Please perform the above steps on all the other Windows 10 systems and the server
Also Read: How to Fix Sage 50 Error Missing mfc120.dll or mfc140.dll?
Fix Sage 50 U.S. doesn’t open or Grays Out?
Solution:
- Start by Right-clicking on the Sage 50 Accounting desktop icon.
- Now select Properties.
- Next Click the Compatibility tab.
- Now, Un-Check the box next to Run this program in compatibility mode for.
- In case the option is grayed out you need to take a look at Change settings for all users at the bottom.
- Click Apply.
- Click OK.
- Click on Control + Alt + Delete.
- Now select Start Task Manager.
- Navigate to the Details tab at the top.
- Note: If it is not visible, click More Details on the bottom of the Processes tab.
- Location for “peachw.exe”.
- Next click select the process and click End Task at the bottom.
- Now, Skip to the next step in case you do not see “peachw.exe”.
- Now, Try opening the program again.
- In case the program still does not open you need to restart your computer and try to open again.
Most users might be aware of the fact that the Windows 11 comprises various advanced enhancements such as: buttons, advanced gestures to be able to manage multiple options, enhanced appearance of the system, integrated Android apps, widgets, and improved virtual desktop support and more. This wide array of options that are available within Sage 50 does not open once the Windows 11 update has been done.
Also Read: Sage 50 Company Missing or Not Found
Fix Sage 50 Freezes After Windows 10 ,11 Updates
Method 1: To Remove the presently launched Companies within the Registry Editor
- You need to shut the Sage
- Launch the Run window
- Next Enter regedit in the field
- Click on OK
- Select a File and then click the Export tab
- Now Click All option
- Next Enter Sage 50 then click on Save
- This will backup the registry
- Locate HKEY_CURRENT_USER\Software\Peachtree\Version\(Version #)\Open History\(Your Flavor).
- This will display the companies with their directories
- Now, right-click on the company file and then click on the Delete button.
Method 2: Upgrade the Sage Version
Ensure that you have been prepared for the upgrade process:-
- You need to take the proper backup of the necessary information
- Find out the present version of Sage 50 appears in the system
- Next there are the steps to upgrade the Sage 50 2012 V18 version:
- Launch the Sage 50
- Next Locate the Help option
- Now click on about tab
- Now Search section named Program Details
- Now the program directory address
Method 3: Crash on Windows 11
This is a commonly occurring error that the users come across when suddenly the program crashes or turns out when you are using Sage 50 in Windows 11. There are various culprits behind the crash on Windows 11.
Let us take a look at some of them below:
- Unsustainable resolution.
- Insufficient VRAM.
- Unsupportable GPU Drivers.
- Power adapter bug.
- Outdated BIOS.
Also Read: Setup New Company in Sage 50
Method 4: To Disable the “Run as Administrator” Option
In order to disable the “Run as Administrator” option for Sage 50, follow these steps:
- Start by Right-clicking within the Sage 50 icon located on your Desktop.
- Next select “Properties” from the context menu.
- Within the Properties window, go to the “Compatibility” tab.
- Now Deselect the checkbox next to “Run this program as Administrator.” In case the option is not readily available, click on the “Change settings for all users” and uncheck it from the subsequent window.
- Next Click on the “Apply” button
- Finally click “Ok” to save the changes.
Method 5: To Remove Last Windows 11 Update
There are times when the Sage 50 freezes because of incomplete or corrupted updates. In such a case one needs to uninstall Windows 11.
Let us take a look at the steps to remove the updates:-
- Launch the Settings
- Now, Search the Recovery submenu
- Click on Go back tab
- You will get a prompt an uninstall Wizard
- Now Click on Check off one or more causes
- Click on No thanks
- Select on Next button
- Now click on next again on the Warning window
- Click on the option called Go back to Windows 10
Have you tried Sage 50 Company File Check and Repair Tool that can fix almost 80% problems related to data corruption and network problems
Method 6: Reinstall Sage 50 Not Opens After Windows 11
- Use the Sage official website.
- Now Login with the credentials.
- This will display drop-down list.
- Click on Sage 50 accounts.
- Next Locate the Full Downloads section.
- Click on New Sage 50 Accounts- Data Service installer.
- Next select Download button.
- Now Follow the on-screen instructions.
- Next find the downloaded file.
- Now double-click on the file to go ahead with the installation.
- Install the Sage 50 system with the below steps:
- Log in to the system with admin credentials.
- Find the Sage 50 installation DVD.
- Click on Install Software.
- After you have downloaded the Sage 50 accounts installation file.
- Now double-click on the file and then click on the Run button.
- Select the checkbox button to accept the terms & conditions to install the system.
- Click on the Next button.
- Now, Check if the directory path address matches with the installation path.
- Now, select Next tab to proceed.
- Next select the Upgrade option.
- Click on the Yes tab to begin the installation.
- Launch the Sage 50 Accounts.
Method 7: To Identifying the Incorrectly Configured DNS
- Before making any changes, you need to find guidance from your network administrator or an IT consultant to make sure of the correctness of the system’s DNS settings. This is particularly necessary in case you are using static DNS or IP addresses.
- Next you need to modify the Internet Protocol v4 properties within the server to automatically obtain DNS and IP server addresses.
- By following these guidelines, one can easily identify and rectify any incorrectly configured DNS settings.
Method 8: To Repair the msvcr100.dll file and Event Viewer Logs
In order to address the problem with the msvcr100.dll file and make sure that the failure notice is visible in the Event Viewer logs, follow the steps below:
- To Check Installed Microsoft Visual C++ Redistributables: Firstly, you need to verify if you have Microsoft Visual C++ 2010 redistributable and Microsoft Visual C++ 2012 installed within your system. In case they are not present, go ahead and install them.
- Restart the Computer: Once the required installation has been dome and the required redistributables have occurred, restart your system to apply the changes.
- Launch Sage 50: Next you need to try and to launch Sage 50 again to check if the problem has been resolved. In case the issue continues, go ahead to the next steps.
- Uninstall Sage 50 Accounting: In case the problem persists, uninstall Sage 50 Accounting by following these steps:
- Start by selecting on the Control Panel from the drop-down menu within the Windows Start menu.
- Now, Search for the programs that have been installed and locate Sage 50 Accounting.
- Next, Uninstall Sage 50 Accounting from your system.
- Uninstall Microsoft C++ 20XX Redistributable: Next, you need to uninstall the Microsoft C++ 20XX Redistributable software from within the PC. To do this:
- Go to the Control Panel and click select “Programs and Features.”
- Now Find and uninstall all versions of Microsoft C++ 20XX Redistributable that are installed within your system.
- Next, Restart your system immediately after the uninstallation process.
- To Reinstall Microsoft Visual C++ 20xXx Redistributable: After the system has restarted, go to reinstall the Microsoft Visual C++ 20xXx Redistributable. You can also download the current version from Microsoft’s official website. By following these steps, you should be able to repair the msvcr100.dll file problem and make sure that the failure notice is displayed within the Event Viewer logs as and when required.
Method 9: Verifying Malware as the Cause and Removing It
In order to determine if the problem is caused due to the malware, it is important to follow these steps for the sake of malware removal:
- Start by clicking on the Windows Start option.
- Now, Search for “Control Panel” and launch it.
- Next Select “Programs and Features.”
- Now Locate and uninstall the infected program from your system.
Fix Sage 50 crash On Windows 11 error
Fix VRAM Issue:
In case you are using the 4GB RAM or your RAM is previously full then the Sage 50 freezing occurs. You are required to resolve the issue completely by forcing the Windows to work with a large paging file.
Fix Incompatible Driver:
In order to go to the Device Manager to update the driver.
You need to Change the screen resolution:
The incorrect screen resolution is the main culprit behind the random freezes and crashes of the Sage 50 program on Windows 11. You need to fix the problem by reducing the screen resolution with the below steps:
- To Locate the Start icon and give a right-click on it.
- Now, Select the Settings from the menu named context.
- Tab the system on the Settings.
- Click on Display tab.
- Now navigate down and click Scale and layout.
- Next Fix the Display resolution to a lower value.
- There will prompt the window named confirmation.
- Click Keep changes tab.
It is necessary that you have all file extension types details whenever you are Converting the Sage 50 Data to Newer Version.
What are the main reasons For the Sage 50 not responding to Windows 11 update error?
Let us take a look at some of the main reasons for the Sage 50 accounting could not be started error:-
- A case of damaged or corrupted installation of Windows 11 update.
- Incomplete or corrupted update.
- A case of Corrupted upgraded files.
- Sage is presently in compatibility mode because of some issues.
- The term “pervasive” has not been attributed to any certain origins.
- UAC (User Account Control) remains enabled.
- The Connection to the Sage server is not feasible, so you need to verify your network connectivity.
- The system has received the Windows 10 Spring Creators Update (version 1803).
- Microsoft’s NET Framework seems to have been compromised by unauthorized access.
- Pervasive was installed with an incorrect version hence leading to certain problems.
- The system is performing incompatible processes.
- The Software directory, which is commonly used, requires it to be correctly located.
- Likewise a software shortcut has come across some problems.
Issues related to Sage 50 Pro, Premium, Quantum Windows 10, 11 update download and installation
There are times when downloading the new Windows 11 updates there can occur various problems that can interrupt the launch of the Sage 50 accounting program. It has been found in the current survey that the Sage 50 failed to open due to certain minor errors, or when there are certain incorrect misconfigured settings, virus, failed critical services, or outdated version. The main reasons for the failure to access the Sage 50 application is when the system fails to meet the Windows 11 needs. In order to fix the non response of the Sage 50 program error you need to make sure that your systems have the much-need specifications or have an updated version. At times, the users tend to face Required Data File is Missing Sage 50 warning messages when trying to open the program.
To Check for Data-Related Issues
In order to understand if the problem is related to the data, the user needs to follow the below steps:
- Launch the Sage 50 Accounts and access the “Select Company” window.
- Next select “Demonstration Data” from within the options and then click “OK.”
- In case the Company Selection window is not displayed, you need to go to C:\ProgramData\Sage\Accounts\ and delete the “sage.ini” file.
- Now, the next time you try to launch the software, one should be able to view the demonstration data.
- In case the problem does not occur with the demonstration data, it is suggested that the problem lies with your system data, that might be corrupted.
- In such cases, you need to consider restoring the backup of error-free data in order to create a new company.
- Nevertheless, if the same problem persists when opening Demodata, it is advised to get to the next section.
Final Words
We hope the steps shown above would help you resolve the Sage 50 problems with Windows 10. In case you are finding any issues while performing the above steps, we would suggest you to get in touch with some seasoned Sage professionals.
Frequently Asked Questions
How can I check the Compatibility of my Sage 50 Software with the Windows 10 Operating System?
Here are the steps to check the Compatibility of my Sage 50 software with the Windows 10 Operating System :-
1. Right click on the program icon.
2. Click on Properties.
3. Click on the Compatibility tab.
4. Checkmark the box next to ‘Run this program in compatibility mode for’.
5. Specify the operating system as Windows 10.
6. Click on Apply.
7. Click OK.
My Sage 50 2018 Application keeps Crashing after updating to Windows 10 recently. How to resolve this?
The best solution is to fix Sage 50 2018 application keeps Crashing after updating to Windows 10, open the Sage 50 2018 application in compatibility mode. To execute this, follow the steps below :-
1. On the desktop, right click on the Sage 50 2018 icon.
2. Click on Properties.
3. Select the compatibility tab.
4. Click on the box named compatibility mode.
5. From the drop-down menu, click on Windows 10.
6. Click OK.
7. Launch Sage 50 2018 on the admin mode.
8. Check if the scales of High DPI are getting high priority.
9. Please perform the above changes on all the other Windows 10 systems and the server.
What is the Process for Modifying the Host File in Windows 10?
Here are the steps to follow-
1. Open Windows 10.
2. Type “Notepad” in the search box.
3. Right click on Notepad.
4. Select Run as Administrator.
5. Browse to the location c:\Windows\System32\Drivers\etc\
6. Locate the hosts file.
7. Open it with notepad.
8. Now do the modifications as desired and save the changes.
To Fix the Sage 50 Problems in Windows 10, I am asked to disable the UAC in my Windows 10 system. How can I do this?
Here are the steps to disable the UAC and Sage 50 Problems with windows 10-
1. Click on the Start menu.
2. Click on the search bar and open the Control panel.
3. Now click on the User Accounts section.
4. Click on the Change User Account Control settings link.
5. A toggle bar will be displayed on your screen.
6. Here, drag the button and place it near ‘Never notify’ at the bottom.
7. Now, click OK to continue.
8. Click Yes for the changes to take effect.
How to Repair Sage 50?
1. Go to the Start menu and click.
2. Now Select Every Program.
3. Launch the Sage folder now.
4. Next Launch the Sage 50 application.
5. Next Press the “Company File Check and Repair” option.
6. Now you need to give the Database check processing Windows some time to complete repairing any problems.
7. In case a problem has been discovered, a new window will be open and Finally Press OK.
How can I manually Install the Sage 50 Updates?
1. Sage 50 can be easily launched by logging into your server.
2. Next right-click on the icon, and select Run as Administrator.
3. Click on Select Services > Check For Updates > Check Immediately.
4. Now Verify the update or updates if any results indicate “Entitled” and select Download.
5. Once the download is completed, shut down Sage 50.
Why is my Sage 50 not Opening?
In this case, there is a simple solution in case your Sage 50 suddenly stops functioning after installing the most latest Windows 10 update. Select Properties by performing a right-click on the Sage 50 shortcut within your desktop. Navigate to the Compatibility tab and click select “Run this program in compatibility mode” by checking the box. To be able to save the changes, finally click on OK.
