Sage 50 Data Conversion Guide – Step-by-Step Instructions
Updated On: April 11, 2025 9:07 am
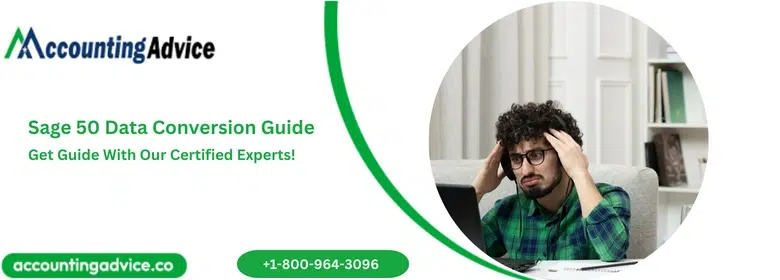
The Data Conversion Wizard is designed to convert your Sage 50 company data to an updated format. This is typically required after upgrading from an older or different version of Sage 50. Throughout the process, the wizard ensures that all options are clearly explained and guides you on the outcomes of each action you take.
User Navigation
If you need to update your data to the latest edition, follow the steps below to convert your Sage 50 data to the latest format.
Note: The Sage 50 Data Conversion Wizard only works with company data created in earlier or equal versions of Sage 50. For example, you cannot convert a full-featured Sage 50 Premium Accounting company to the entry-level Sage 50 Pro Accounting format, even if Sage 50 Pro is the latest version.
Before launching the wizard, there are some precautionary tasks you should complete.
- Be sure to turn off screen savers and disable antivirus software. Also, close all other applications, including memory managers. This will speed up the conversion process and help avoid errors.
- Ensure that sufficient hard disk space is available in the location where your company data is stored. The conversion process may require up to three times the size of your current company data. For example, if your company file is 6 MB, ensure at least 18 MB of free space is available. This does not mean the company file will triple in size — Sage 50 uses the extra space temporarily during the conversion.
Since the wizard requires a backup of your company data during conversion, you may back up the data manually beforehand. In either case, it is strongly recommended to create a backup. Important: Never overwrite an existing conversion backup.
Prerequiresites for Sage 50 Data Conversion
- Create a backup of your company file to prevent data loss in case any issues occur during the data conversion.
- Open the File menu and go to Properties. Then, note the location and name of your company file.
- The file type for Simply Accounting Edition 7.0 or earlier is .asc.
- The file type for Simply Accounting edition 8.0 till 2007 is .sdb
- The file type for edition 2008 or higher is .sai
- Ensure that User Account Control (UAC) is turned off while performing the data conversion.
- To perform this step, go to the Control Panel and open to User Accounts.
- Make sure all firewall, antivirus, and anti-spyware programs are turned off during the conversion process.
- Save your data to a local computer and run the Advanced Database Check. Then, proceed with the data conversion and save the converted file to its original location.
Also Read: Fix Sage 50 Error Connecting to Database
Steps to do Sage 50 Data Conversion
- Open to your latest Sage 50 application.
- The Welcome Screen appears with a number of options
Option 1: Click “Open the last company…” If the displayed file is correct, click OK. A message will appear stating that the data will be updated to a newer format. Click Next several times until you reach the Finish option.
Option 2: Click “Select an Existing Company,” then click OK
- In the Open Company window, locate the Look In field and navigate to the folder containing your data file.
- Select the file and click OK.
- Follow the on-screen prompts and click Next repeatedly until the wizard completes. Then click Finish.
Sage 50 Data Conversion Issues
Several issues or errors may occur during a Sage 50 data conversion, including:
- Inability to open Sage 50 after data conversion
- Failure to convert data to a newer version
- Sage 50 automatic backup issues
- Conversion failure when upgrading to a newer version
- Incompatibility with older Sage 50 versions
Also Read: Sage 50 Downgrade Conversion
Final Words
These are the key aspects and steps involved in Sage 50 data conversion. For more information, visit us at www.accountingadvice.co, where you’ll find additional resources and expert help.
Frequently Asked Questions:
How can one Acquire Data from Sage 50?
In order to do this, we need to perform the below steps:
1. Go to the File menu, click on Select Import/Export. Sage 50 will display the Select Import/Export window.
2. Now click Select the program area and then the template to use.
3. Click on Export . This way the Sage 50 will display the window for the template you have selected with the Filter tab in front.
4. Now Select the order in which you wish for the fields to be exported from the Report Order drop-down list. For instance, select Customer ID if you wish for the records to be exported alphabetically by ID code.
5. In case you are exporting a journal from one Sage 50 company over to another, click select the date type from the Date drop-down list, and then be sure to specify the date range for which you wish to export.
6. Now Select or change the Filter Range information. This allows you to exclude and include particular details according to the type and ranges.
7. Once you are finished with the Filter tab, Click select the Fields tab.
Finally Select the Show check box for every field you wish to include in the export file.
8. The order in which they will be displayed on this window is the same order in which they will be exported. The Col # field defines the order. One can either display or hide all fields by selecting Select All or Deselect All.
9. In case any fields are not in the order you wish to export them in, then highlight the first field you want to move, now select the Move button. Click the row just below where you want to move the field. This will set the field you moved just above where you clicked. The column numbers will adjust accordingly.
10. Now Move any other fields as required, and once you are finished, select the Options tab.
11. For this, Click the arrow button inorder to select or name the export file, if required, Sage 50 supplies a default path and file name consisting of C:\, the original filename in Sage 50, and the extension .CSV. One can also type over the default if you like and specify a path or the drive letter and directory to which you wish to send the exported file.
12. Now Select the Include Headings check box if you want the names or headings of the data fields to export on the first line. This is quite useful when viewing the file in a spreadsheet program. In case you do not select the Include Headings check box, only the actual data will export.
13. Next Select an option under If Export File Exists.
14. Click Select the first option if you wish Sage 50 to confirm the operation first before overwriting the file.
15. Now Select the second option if you wish Sage 50 to overwrite the file without prompting.
16. Next Select the third option if you wish Sage 50 to prompt for the confirmation before appending the details over to the existing file. Click on the fourth option if you wish the Sage 50 to append the details to the existing file without prompting for confirmation.
17. In case you have made the required changes to the fields and wish to save it with a new name so that it can be reused, click on Save, and enter a template name.
18. To start the export process
19. Finally click OK
Is it Possible to Import Data into Sage 50?
Yes, as well as the standard import options, within Sage 50 Payroll one can import data from Microsoft Excel . XLS files or . CSV files with the help of the Advance Data Import wizard. In case you use the Advance Data Import wizard, the structure of the data does not have to conform to any templates that have been provided.
Is Sage 50 a Database?
The Sage 50 Accounting data is stored within a MySQL database. Every database comprises an SAI file that includes the profile details regarding the company data, and a folder along with an SAJ extension that includes your actual company data as well as the user security information.
What is meant by Sage 50 Import Format?
This implies to import information into Sage 50 Accounts, the user needs to save your import data either in Microsoft Excel (*. xls or *. xlsx) files or Comma-separated (*. csv) files.
