Fix Sage Runtime Error 482: Printing Error in Windows 10
Updated On: February 28, 2025 7:50 am

Within a very short span of time, Sage has become one of the most popular accounting software for businesses and professionals alike. With its enhanced functions, Sage has indeed helped businesses gain a high level of efficiency. However, it also has its fair share of issues. Many of our readers have informed us that they have faced Sage Error: Run-time error 482 Printer error while trying to print from within the Sage 50 application. Have you also experienced this issue of late? Are you looking for easy solutions to resolve this issue?
User Navigation
Accounting Professionals & Specialized Experts
Want quick help from accounting software experts? Get in touch with our team members who can install, configure and configure your software for you. Proficient in fixing technical issues, they can help you quickly get back to work whenever you encounter an error in Sage software. Our team is available 24/7 365 days to assist you. To get in touch.
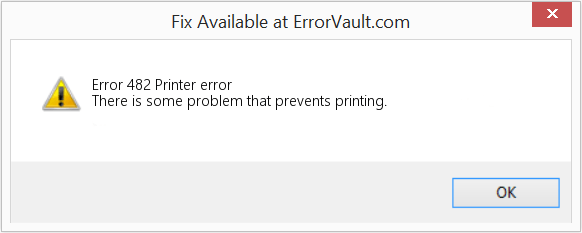
Let us tell you that this issue is a pretty common one. By following certain basic troubleshooting methods, you can get rid of this issue for good. Finding it hard to believe? Just go through this blog till the end. Here, we are going to describe a number of simple solutions to fix this issue.
Also Read: Fix Sage Error Code 30
Steps to Fix Sage Runtime Error 482 – Printer Error
Here we list multiple methods to resolve this Printer issue. All you need to do is to perform the steps sequentially –
Method 1: Update the Printer Driver
- Log in to your computer with admin credentials
- Go to Control Panel
- Click to open the Device Manager
- Search for the printer device for which you want to update the driver.
- Right-click on it
- From the menu, select the option to update the driver.
- In case you have multiple printing devices, you will need to repeat these steps for all of them
Method 2: Check if the correct Printer is Selected
You need to ensure that the print command is sent to the correct printer. To verify, please follow the steps mentioned below-
- Navigate to the Setup section
- Click on the tab named Reports & Forms
- From the list on the left-hand side, select the section you want to print (Packing Slips, invoices or Cheques)
- Verify if the selected printer is available. If multiple entries exist for a selected printer, test to figure out the correct entry
- Check if the issue still persists
Method 3: Clear the Print Pool
- Press Ctrl + R to open the Run window
- In the text box, type services.MSC.
- Press Enter key.
- A list of running services will come up on the screen.
- Search for the print spool service.
- Right-click on it and select the Stop option
Method 4: Check if there are any Windows Errors
You may get this error message if there is an issue with the Windows operating system. To find out and fix, carry out the following steps :-
- Check if the sample company is also showing the same error
- Modify the printer setting to a PDF or XPS document writer and verify if the same error persists
- If so, navigate to Control Panel
- Go to the Administrative Tools section
- Click on the Event Viewer tab
- Click on Windows Logs
- Click the Application tab
- Choose Filter Current Log
- Keep a check for Errors,
- Click OK to proceed
- If you notice a WMI or .Net Framework error, consult with your IT expert
Method 5: Modify your Printer Settings
Please follow the steps below to modify your printer settings-
- Press Ctrl + S keys together on your keyboard to open the Search window
- Type printer and scanner on the text box provided
- In the printer and scanner window, search for your printer
- Now you can modify the settings required
- You may alter the print settings such as setting the print option to Microsoft print to pdf.
- Save the changes
- Print a test page to confirm there is no issue with the printing
Conclusion!
We hope the steps shown above would help you resolve the Sage Runtime Error 482 or Printer error. If you are still troubled by this issue, or, if you are finding it difficult to perform these steps, we would recommend you to speak to some of the authorized Sage experts.
Frequently Asked Questions:
What are the Possible causes of the ‘Sage Error: Run-time error 482 Printer error
Many technical and functional issues often lead to the occurrence of this error. Here are some of the most prominent ones-
1. Use of outdated printer driver
2. The system fails to connect to the Print Form library.
3. A number of print jobs are in queue
4. Windows error
5. The selected printer is not available
6. The printer is not properly connected
How to check if the Print Spooler Service is functioning properly
Please follow the steps below-
1. Go to Control Panel
2. Click on Administrative tools
3. Now click on Services
4. Next, do a right-click on Print Spooler service
5. Click on Start. If the service is started already, click Restart
6. Check if you can print successfully now
