Run an Audit Trail Report in Sage 50 – Step-By-Step Guide
Updated On: April 7, 2025 10:24 am

The Audit Trail Report is an important reporting feature embedded in Sage 50. It helps users find out and Resolve Sage 50 errors by providing users with a chronological listing of all the changes made in their company files. This report displays the date and time of such changes, as well as the user who made them. This Audit Trail includes unique, customizable columns to help you pinpoint data errors.
User Navigation
Accounting Professionals & Specialized Experts
Want quick help from accounting software experts? Get in touch with our team members who can install, configure and configure your software for you. Proficient in fixing technical issues, they can help you quickly get back to work whenever you encounter an error in Sage software. Our team is available 24/7 365 days to assist you. To get in touch.
What is an Audit Trail Report in Sage 50?
When you run an Audit Trail Report, you can either view a detailed breakdown or a summary of the audit trail. The detailed breakdown displays each line that constitutes a transaction (called double-entry in accounting terms). On the other hand, the summary shows a high-level view of each and every transaction.
Here is an example to clarify. Suppose you are entering a sales invoice. The summary of the Audit Trail Report will show the income details, along with the VAT, net and total values. However, the detailed breakdown will display the double-entry values from the ledger accounts (such as VAT on sales, income ledger account, trade debtors, debits or credits).
Also Read: Sage 50 User Logging and History
Now, we will look at how you can run an Audit Trail Report.
What is the Procedure to Run an Audit Trail Report in Sage 50?
Please follow the steps below:
- Open Sage 50
- Select Reports & Forms
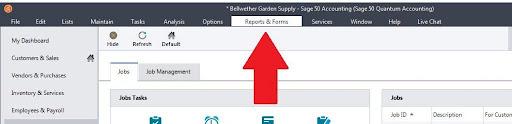
- Choose Company
- Now click on Reports
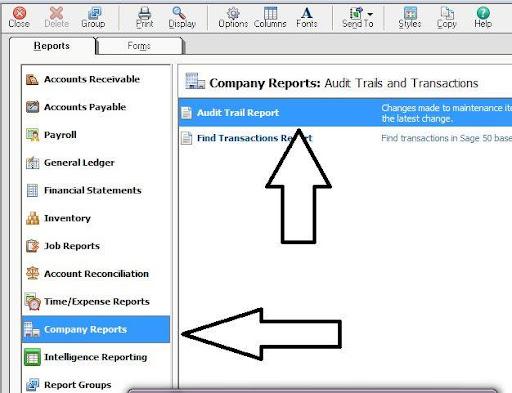
Please Note:
By default, the audit trail opens either to the breakdown or summary report, depending on which was last run. If the Summary appears, click Detailed to view the detailed report. If the Breakdown report appears, click Summary to see the summary report.
- By default, the report will open with today’s activity.
- To locate a transaction, enter the transaction or any reference of it in the search box.
- Click on the Gear icon (Options) to choose your particular date range.
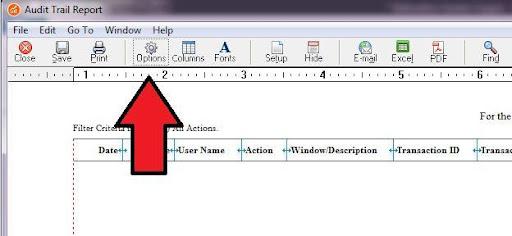
- If you wish to view the trail for a specific date range, go to the Period drop-down box
- Select one of the options given below:
| This Year | use this option to produce the report for the present year, |
| This Quarter | use this option to produce the report for the present quarter |
| This Month | use this option to produce the report for the present month |
| This Financial Year | This option would appear only if you enter the Year End Date in VAT and Accounting Dates |
| By default, this report shows a 12-month period, depending on the month & day you entered in your Year End Date. | |
| This would produce the report for the present year, regardless of the year you have set in the Financial Settings section | |
| Last Year | use this option to produce the report for the previous year |
| Last Quarter | use this option to produce the report for the previous quarter |
| Last Month | use this option to produce the report for the previous month |
| Last Financial Year | This option would appear only if you enter the Year End Date in VAT and Accounting Dates. By default, this report shows a 12 month period, depending on the month & day you entered in your Year End Date. |
| This Year | use this option to produce the report for the Present Year, This would produce the report for the previous year, regardless of the year you have set in the Financial Settings section |
| Custom | Enter the start and end dates of the duration you want the report to reflect |
- Click on More.
- Select the appropriate options from the Type and Status.
- Click on the Calculate tab.
- If you wish to view details of a particular transaction, click on the relevant line. You can also edit or manage the transaction if needed. To go back to the report, click the back icon on the browser menu.
- To save or print, click Export, and select either the PDF or CSV file format.
- After the file gets downloaded, select the relevant report from the menu bar.
Also Read: How to Fix Sage Report Designer Error?
Final Words!
We hope the above-mentioned steps would be of help if you are looking to run an Audit Trail Report in Sage 50. In case you find it difficult to carry out any of these sequential steps, you should speak to some authorized Sage experts.
Frequently Asked Questions:
In the Sage 50 Audit Trail Report, how can I switch between Summary and Breakdown reports?
By default, the audit trail opens to either the breakdown or the summary report, depending on what was run last. If the Summary appears, click Detailed to view the detailed report. If the Breakdown report appears, click Summary to see the summary report.
While running the Sage 50 Audit Trail Report, I need to select one of the two options named ‘Type’ and ‘Status’. What do they indicate?
In Type, you can select the type of transactions you wish to view.
In Status, you can view with the deleted transactions, without the deleted transactions or can view all the transactions.
How to Export the Sage 100 Intelligence Reports?
Please follow the steps mentioned below to export the Sage 100 Intelligence Reports:
1. You need to first right-click on to the Report Name and then choose Export Report or choose Highlight The Report and then choose Export Report from under the Tools Menu
2. Under the Save Export File As window, choose the Desired Location and then Enter File Name, if required
3. After that, you need to click on Save
4. Click on OK when the following message is displaying on your computer screen: “Export Succeeded. To Import This Report…..”
