Sage Error Cannot Open Company File-A Required Data File is Missing
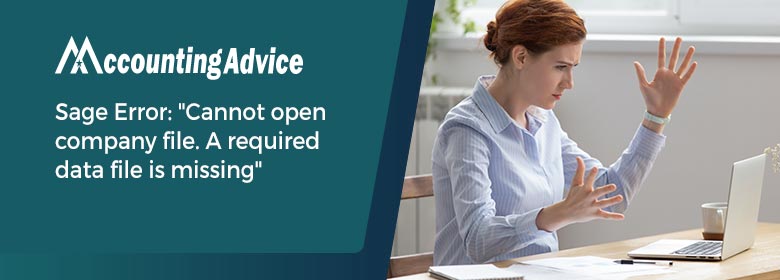
Sage Error Cannot open company file- A required data file is missing happens when opening a data file or restoring from a backup. It also happens when opening or downloading a company file shared on Remote Data Access. When you encounter this error then it gives you an error message Error: “A required data file is missing. Check your data directory” occurs when opening a company file or restoring from a backup. However, there are many factors that can cause this error like some of the files or folders in the SAJ folder are hidden, the data file might be missing, multi-user not created or used, lost server connection, and more. To explore more about this Sage 50 error or Sage 50 Won’t open Company file, read this post till the end or get a complete resolution via this article.
User Navigation
- Multiple Causes can be Responsible for Sage Error Cannot open Company File- A required Data File is Missing
- Resolutions to Fix Sage Error Cannot open Company File or Sage 50 Won’t Open Company file
- Method 1: Check to see if the Sample Company Opens
- Method 2: The Icon File (.SAI) or the Data Folder (.SAJ) is Missing
- Method 3: Verify that the Computer that Hosts the Company Data has the Connection Manager Installed or the right Connection Manager
- Method 4: The Versions are Matching
- Method 5: Possible Multiple People Accessing File
- Method 6: Possible Permission Issues
- Method 7: There is a Folder with a Strange Name Next to the.SAJ
- Method 8: Some Files in the SAJ Folder are Hidden
- Method 9: Files or Folders are Missing in the.SAJ Folder 2022.3 and Older , 2023 +
- Method 10: Enter the Network Password
- Method 11: Ransomware Renames the Files inside the SAJ Folder
- Method 12: SAJ, mysql, Performance Schema and Simply Folders have the Number x(eg.2) in Brackets on their Folder Names
- Sage Error: “Cannot open the Company File. A required Data File is missing” when downloading from Remote Data Access
- Someone else is already Logged on using this User ID when opening the Company File
- Solution 1: Re-Launch of Sage 50 Company File
- Solution 2: Login as Sysadmin
- Solution 3: Windows Task Manager
- Solution 4: Restart the Connection Manager
- Solution 5: Delete the File “process. pid”
- Solution 6: Reboot the Host PC/Server
- Solution 7: Modify Connection Manager Settings (For Larger Networks)
- Solution 8: Workaround – There is no Current Access to the Data Storage Location (server)
- Conclusion
- Accounting Professionals & Specialized Experts
- Frequently Asked Questions (FAQs)
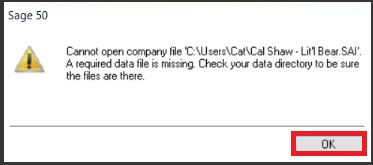
Multiple Causes can be Responsible for Sage Error Cannot open Company File- A required Data File is Missing
This error is caused by more than one reason. Below is the list of many causes that have been identified:
- The latest Sage 50 20xx version is not installed
- It can cause due to lost server connection
- Company data has been moved to a new computer
- The icon file (.SAI) and the data folder (.SAJ) don’t have matching names
- Multi-user not created or used
- The icon file (.SAI) or the data folder (.SAJ) is missing
- The company file is already opened by another Sage 50 program or another process or program on the computer
- The company file (SAI file and SAJ folder) are saved inside a SAJ folder which confuses Sage 50 when restoring the backup
- Some of the files or folders in the SAJ folder are hidden
- The backup may not have been done properly
- The data file has a pound sign (#) or weird character in the file name
- Some of the files or folders in the SAJ folder have restricted rights for the Windows user
Prerequisites Points need to Consider:
- The first thing is the latest version of the Sage 50 application should be installed before trying these troubleshooting.
- Make sure that the data file location is not being synced to One Drive, Dropbox, Google Drive, or any other cloud file services.
- If the data should be reside on C:\, move the data to the C:\Sage 50 Data or create a new folder if it does not exist
- If this problem occurs every time you share a file on Sage Drive, you should run a malware/spyware scan. It is also advised that you install a subscription antivirus and antispyware suite.
- Make sure there are no # signs or unusual characters in the file name.
- Do not use Windows Explorer to access the backup. Using the restore wizard, restore the backup.
- If the SAI file and SAJ folder are missing after doing the Sage 2020.1 update, you may need to find a recent backup in Windows Explorer.
Read More : Sage 50 Unable to Open Company File
Resolutions to Fix Sage Error Cannot open Company File or Sage 50 Won’t Open Company file
There are multiple ways to resolve the error. Here are a few troubleshooting methods to help you in quick and easy troubleshoot the error. Let’s precede one after one:
Method 1: Check to see if the Sample Company Opens
- First, open the sample company file
- If the sample company does not open:
- AVG PC Tuneup deletes duplicate files and sends them to the Recycle Bin.
- AVG and Avast prevent Sage 50 from successfully installing.
Method 2: The Icon File (.SAI) or the Data Folder (.SAJ) is Missing
- Make sure your company’s Sage 50 icon file (.SAI) and data folder (.SAJ) are both in the same location
- If you did some file movements and one of them is missing, try redoing these
- If you can’t undo, Sage suggests restoring from a backup
- If the business data is kept in a.CAB file rather than a.SAI file and.SAJ folder, the company must be restored from a backup, as the.CAB file is a backup that cannot be read without first being restored into a new business in Sage 50—CA Edition.
Method 3: Verify that the Computer that Hosts the Company Data has the Connection Manager Installed or the right Connection Manager
Examine the installed program on the hosting machine to determine if the connection manager for the Sage 50 version being used has been installed. Option I and II should be used if it isn’t already installed.
Option 1: Install the connection manager that matches the latest Sage 50 program installed on the workstation(s).
Option 2: Move the company file to a computer that has the connection manager or the full Sage 50 program installed.
Open the Company from the System where it will Open:
- First, go to the Help menu from the home window and then select “About Sage 50”
- Next, write down the Version and Release as well
- On the computer that cannot open the company and then start the Sage 50
- From the welcome screen, select the “Open the Sample Company” option
- Again, go to the Help menu from the home window and then select the “About Sage 50” option
- At last, write down the Version and Release.
Method 4: The Versions are Matching
- In the beginning, access the Sage 50 Data file folder using the Windows Explorer
- Next, you’ll see the SAI file and SAJ file (if .SAJ is missing restore from backup)
- Double-click on the SAJ folder to access the same folder
- Now, look for another SAI file /SAJ folder
- Along with that check inside the folders (mysql, simply and possibly performance schema) that were created within the .SAJ folder to ensure that there are no more nested SAJ folders and SAI files
- If you see SAI files and a SAJ folder, make a new folder on your desktop or C drive and move the files and folders there
- After that, double-click the SAI file in your Sage 50 Data file folder (step 1) to access your company file (also identified as a “Sage 50 Data file” type)
- With this, the Sage 50 file
- If it doesn’t open then you can try to open the SAI files found in step 4 to see if one of those is your company file.
Method 5: Possible Multiple People Accessing File
- Confirm that there is no else is in the company file
- Next, browse to the location where the Sage 50 Data file is location
- Now, find the .SAJ folder for a file called process.pid
- If the file exists then either someone is currently logged into system under a single user mode
- Or, there is a hung process and you will have to remove it before continuing
- If you cannot remove it even after refreshing the system.
Method 6: Possible Permission Issues
- Copy the company file (SAI file and . SAJ folder) to a new folder in the C:\\ Drive and check if you are able to open the file now.
- If you still cannot open the company file,
- Restore the file from the backup.
- Contact Sage 50 technical support
Method 7: There is a Folder with a Strange Name Next to the.SAJ
- Make sure and verify that the.SAJ folder is empty and then delete it.
- Rename the folder with the strange name to the company name.SAJ (Where ‘company name’ matches your . SAI file).
- Once again try opening the file again.
- If these steps don’t work, contact Sage 50 technical support.
Method 8: Some Files in the SAJ Folder are Hidden
- Right-click on the SAJ folder for your company file.
- Click Select on Properties.
- Within the Attributes section of the General tab, click checkmarks in the Read-only and Hidden boxes.
- Click Selection Apply.
- Apply changes to this folder, subfolders Select and files, then click OK.
- Remove the checkmarks from the two boxes and click Apply.
- Apply changes to this folder, subfolders Select and files, then click OK.
- Attempt to open the data with Sage 50.
Method 9: Files or Folders are Missing in the.SAJ Folder 2022.3 and Older , 2023 +
- In case any of the above are missing, perform a Windows search for the missing files/folders that are not in a . SAJ folders stored with these names.
- If you are not able to locate these files in a Windows search, restore the company data from a backup.
Method 10: Enter the Network Password
If Windows asks for a server password or Windows credentials, log in to the server or host PC then try opening the data file once again
- The username and password should be the computer login credentials on the data file location
- If you’re not familiar with inputting network credentials to access files via the network, then you would need to disable password-protected file sharing on the Host PC (Refer to Disable Password Protect File Sharing in Related resources)
Method 11: Ransomware Renames the Files inside the SAJ Folder
- Contact your IT administrator to clean up the system and remove ransomware.
- Restore backup after cleanup
- Locky or Zepto ransomware shows it renames all files in mysql, performance schema and simply folders with extension.LOCKY or.ZEPTO
Method 12: SAJ, mysql, Performance Schema and Simply Folders have the Number x(eg.2) in Brackets on their Folder Names
- Rename the folder company name(2).SAJ by deleting the “(2)” on the company name.
- Remove the “(2) “at the end of mysql(2), simply(2) and performance schema(2) folder names.
- Verify you can open the file.
Sage Error: “Cannot open the Company File. A required Data File is missing” when downloading from Remote Data Access
- Go to the computer where the company file opens successfully, and run Sage 50 as an administrator.
- Try to create a backup while running Sage 50 as an administrator. If it backups up successfully:
- Go to File, Sage Drive, pause sharing and wait for the company to pause.
- Go to File, Sage Drive and resume sharing.
- Download the file on the computer that was getting the required data file and confirm the company file opened.
- Ensure that only a single antivirus program is installed
- Remove spyware, malware, and adware.
- If both processes fail, launch the command prompt as administrator and run SFC /SCANNOW
- In case the message “Windows Resource Protection found corrupt files but was unable to fix some of them” occurs, the fastest way to fix this is to do a backup of all computer-needed personal files and launch a fresh uninstallation of Windows
- Most importantly, remember to create backups of all Sage 50-related files
- If a customer is using a standalone PC and there is no other PC to get a backup from (per above), then try re-downloading the data from Sage Drive to a new filename.
Someone else is already Logged on using this User ID when opening the Company File
Here we are providing step by step instructions to fix this issue:
Solution 1: Re-Launch of Sage 50 Company File
- Check to see if you have a file still open on one of your systems.
- Ask all users to log out of Sage 50.
- Re-attempt launch of Sage 50 company file.
Solution 2: Login as Sysadmin
- Try to log in as sysadmin, using single-user mode.
Solution 3: Windows Task Manager
- Close Sage 50 on all the computers.
- Now launch the Windows Task Manager on the system hosting the database.
- Click the Process tab.
- Check the Show processes from all users button.
- End any mysqld.exe (or mysqld-nt.exe) from the Image Name list.
- Open your data file again
Note: mysqld-nt.exe is from any version before 2014
Solution 4: Restart the Connection Manager
- Close Sage 50 on all the computers.
- Click the Windows key + R
- Type services.msc
- Locate the Sage 50 Database Connection Manager.
- Finally Right-click and Restart.
Solution 5: Delete the File “process. pid”
- Browse the SAJ folder of the company file for the process. pid file and delete it.
- Launch your data file once again
Solution 6: Reboot the Host PC/Server
- Close Sage 50 on all systems.
- Now Restart the computer hosting the database.
- Launch your data file again.
Solution 7: Modify Connection Manager Settings (For Larger Networks)
- Start by Launching Connection Manager from within the Taskbar
- Go to the Advance Database Settings and modify the Memory buffer size from 56 to 256
- Go to the Advance Database Settings and modify the Number of connection attempts from 4 to 6
- Launch your data file again.
Solution 8: Workaround – There is no Current Access to the Data Storage Location (server)
- Ensure that no users are logged into and accessing the problem Sage 50 file
- Locate the SAJ folder and SAI file for the data
- Next, Copy the files over to a new folder within a different server location path
- Delete the old.SAI file from the original location in order to avoid other users from accessing the old data location in the future.
Also Read : Sage Error when Opening Accessing File
Conclusion
The above steps will surely help you in fixing the Sage Error: “Cannot open company file. A required data file is missing”. In case you are still unable to fix the error or having some doubt about Sage 50 software, then you may connect with our Sage team for the instant help.
Accounting Professionals & Specialized Experts
Want quick help from accounting software experts? Get in touch with our team members who can install, configure and configure your software for you. Proficient in fixing technical issues, they can help you quickly get back to work whenever you encounter an error in Sage software. Our team is available 24/7 365 days to assist you. To get in touch.
Frequently Asked Questions (FAQs)
How do I open My Sage 50 sample Company?
First, open the Sage 50 and you’ll see the Sage 50 welcome window with 5 choices. Next, select the “Open sample company” which should be the first option. At last, click Ok and it’ll open the sample company.
How do I Enable the Files that are hidden in the SAJ Folder?
Initially, right-click on the SAJ folder for your company file. Next, select the Properties and then go to the Attributes section of the General tab. Put a checkmarks in the “Read-only and then Hidden boxes. Once done then click “Apply” and a window will appear. Apply changes to this folder, subfolders then select and files followed by Ok. Remove the checkmarks from the two boxes and then hit “Apply” and then “Apply changes to this folder, subfolders. Again, select files then hit Ok. Finally, try to open the data with Sage 50.
How do I Correct the Remote Data Access Sage Company which is Missing Files in the SAJ folder
Steps to correct the remote Data access sage company which is Missing Files in the SAJ folder :
You can try to re-download the files from the Remote Data Access. In Sage 50 2020.2 and later use connect to a shared company. And then save the file in a location of your choice with a new name for example: Companynamecurrent.sai.
