Sage 50 2021 Installation: Step By Step Guide
Updated On: June 30, 2025 7:38 am
Sage 50 is now live and available in market. This time Sage 50 2021 is available with many new features and these features and benefits are really helpful to every Sage user. You have to download Sage 50 2021 and then to the next step is Sage 50 2021 installation. After Sage 50 2021 downloading and installation you are ready to use Sage 50 2021 benefits and with advanced features.
User Navigation
- Accounting Professionals & Specialized Experts
- Process of Upgrade Sage 50 Software
- System Requirements for Sage 50 2021 Installation
- Steps for Sage 50 2021 Installation On Single Computer
- Steps for Sage 50 2021 Installation U.S Edition On Server
- Sage 50 2021 Installation On Network
- Conclusion!
- Frequently Asked Questions:
- Can my Company Data be placed on an external Drive that has been Connected to the Server as another part of the System?
- Can one simply install Sage 50 within the server following the defaults and then copy the files to the location the user wants and edit them? INI file?
- Can you share Company data?
- How to Install on the workstations by using the Network Installation Manager?
Accounting Professionals & Specialized Experts
Want quick help from accounting software experts? Get in touch with our team members who can install, configure and configure your software for you. Proficient in fixing technical issues, they can help you quickly get back to work whenever you encounter an error in Sage software. Our team is available 24/7 365 days to assist you. To get in touch.
To get the installation of Sage 50 2021 done on your system, the below information is mentioned with step by step guidance for a single computer as well as on the server.
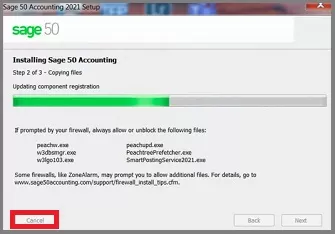
Before you start the Process, Following are some aspects you need to take care of:
- During the process of installation of Sage 50 Accounting, the user will be asked for their serial number. This can be found on your install disc case or in an email that was sent to the registered mail ID from Sage.
- Next, you need to review the Sage 50 System Requirements to make sure that Sage 50 is compatible with your system.
Process of Upgrade Sage 50 Software
If the process of upgrade is occurring from a previous release of Sage 50, the user can select:
- Install the current release over the previous release.
- If you select to install over the previous version, the company data will NOT be overwritten.
- Once you open the company for the first time along with the new release, the Conversion Wizard will automatically update the data files to work with the current release.
or
- Install a new location within the system.
- The user can retain the previous version of Sage 50.
- In case they choose to keep the older version, but convert the company data to the latest release, they will NOT be able to access that data using the old release.
System Requirements for Sage 50 2021 Installation
- Network– More than one system will be networked, and multiple users can access Sage 50 company data all at once.
- Single or stand-alone Computer– Sage 50 is installed on only one system in this case, the Sage 50 company data resides on that system, and the data is accessed only from that one system.
Following are the instructions in case the user is installing Sage 50 on only one system and the Sage 50 company data will reside on that same system. Also, it can be accessed only from that one system:
1. Disc installation: In case you have a Sage 50 Installation Disc, insert it into the Disc Drive
- Go to the Windows 10 or 11
- Type D: within the search box (substitute the appropriate drive letter for the chosen disc drive)
- Next click Enter.
- Now, Browse the disc
- Double-click Setup.exe.
- Download and install If you downloaded Sage 50
- Next, double-click the Sage 50 EXE file.
- This file is downloaded onto the system’s Desktop by default.
2. Select Install Sage 50 Accounting
Note: It is recommended that the user switches off the anti-virus software now during the installation of Sage 50. It can be switched back once the installation has been completed.
3. Next, the user needs to Read and accept the License Agreement.
4. In the Firewall Settings, it is recommended that you select Auto-Configure the Windows Firewall to allow installation and run Sage 50; however, you can manually configure the firewall.
Note: In case the user receives any warnings from the firewall software during the installation, then you need to click select on Allow or Unblock to continue with the installation
5. Next Enter the serial number. The serial number can easily be found on your installation disc case or within an email that was sent to the registered mail ID.
6. In the Single system or Network, click select Yes, this will be the ONLY computer running Sage 50. This will also make sure that the user installs correctly for single-user setup.
7. In the Install Options, specify where you want to put the Sage 50 program files. Enter the correct pathway here or let it remain set to the default. However, the path MUST point to a local drive.
8. The user can accept the default location for the Sage 50 company data files or they can click on Browse and select a different location.
Note: If the system does not meet the minimum system requirements, you will receive a
notification of this at this point.
9. Once the Installation is Completed you need to Select to start Sage 50 Accounting and read what’s new, finally click Finish to complete the installation.
Important: You may be prompted to restart your computer after installing Sage 50. Save your work and close any open programs before restarting.
Steps for Sage 50 2021 Installation On Single Computer
- Double click and run the downloaded installation file
- If you receive the prompt select to install the requirements required for Sage 50 Accounting
- Disable your antivirus, click Next to proceed further
- Now agree on the terms and conditions and click on Next
- Now select the option “Auto Configure the Windows Firewall to allow install and run Sage 50” box, then click on Next( NOTE – If the firewall is the disabled box will be turned in to grey)
- Now mention your Serial number >>> Click on Next
- Click on yes when the computer gives you the message “Will this be an only computer running Sage 50” and then click Next
- For the installation, select the location of the programs files and company data and proceed further to click Install
- Let the installation complete, then open the program and activate Sage 50
- Now open all the company one by one and let the data convert to the new version
- Once the Installation is Completed you need to Select to start Sage 50 Accounting and read what’s new, finally click Finish to complete the installation.
Steps for Sage 50 2021 Installation U.S Edition On Server
- Download the Sage 50 2021 installation file on the server.
- Now double click the downloaded file to run the file and follow the messages on the screen to install the Sage 50 2021.
- While installing when you get the message “Will this be the only computer running Sage 50? ” click on No, click on Next option to proceed further.
- Now you will get the screen of Sage 50 company Data files storage screen and at this point select the option “This computer is the server” then click Next to go further.
- Check install options and go ahead with the installation process on the server.
- While sharing company data screen, select the option Share the folder and click Next.
Note: Sharing company data consists of a link to see the important information while Sage 50 2021 installation on the network. If you want you can print these instructions for future reference.
- Finish the installation process and let the program open and activate
- Once the installation is finished open company one by one and allow the data to convert for the latest or new version.
Hopefully, the above steps for Sage 50 2021 installation help you a lot. For any assistance or query visit accountingadvice.co.
Sage 50 2021 Installation On Network
Below are the instructions if more than one system has been networked so that multiple users can access your Sage 50 company data at once:
Note: the user needs to first install Sage 50 onto the server system. Next, you need to install Sage 50 on each system. Sage 50 workstations connect to the server and access transactions and records stored in within the Company Data files.
Quick Tip for Network Installation
Once you have installed Sage 50 within the server, the user will receive instructions for installing it on the workstations. They can use a link within these instructions to easily install it on the workstations. The user can also install on multiple workstations at the same time.
Note: Sage 50 Pro Accounting is not multi-user compatible and can only be installed on a single system.
Also Read: How to Install the Sage 50 Connection Manager on the Server
Conclusion!
For any assistance or query, you can visit accountingadvice.co and Sage 50 live chat with the Sage experts. The Sage team is available 24*7 to provide the resolutions to make your Sage easier. accountingadvice.co is a one-stop solution for all Sage related requirements for everyone. Either requirement is of installation, upgrading, updating, etc we have all the solutions.
Frequently Asked Questions:
Can my Company Data be placed on an external Drive that has been Connected to the Server as another part of the System?
No. If the external drive is set up as a mapped location to the server despite it being physically attached to the server, the user cannot install Sage 50.
Can one simply install Sage 50 within the server following the defaults and then copy the files to the location the user wants and edit them? INI file?
This method is not recommended as Sage 50 sets registry entries within the local systems when it installs. Sage 50 will not function properly if these registry entries have not been set.
Can you share Company data?
Sharing your company data folder if it has not already been shared is possible. By default, this folder is named “Peachtree”. For this, you need to follow the below steps:
1. Start by Clicking on Share the folder to launch Windows Explorer with the folder highlighted.
2. Next Right-click the folder and select the Properties.
3. Within the Sharing tab, you can click select Share this folder. You might be required to select Advanced Sharing to acquire the Share this folder option, according to your version of Windows.
4. Next Note the Share Name. The user will need to map to the share when installing on the workstations.
5. WithIn Sharing Company Data, click on View important information you will require when installing Sage 50 on workstations. Now you simply need to follow the instructions for installing on workstations and for connecting workstations to the server after you have finished installing within the server.
6. Click Next to start installing. Once the installation is complete, the Installation Completed window will appear. It is recommended the user activate it now if it has not been done already.
7. You can Read the Release Notes for brief details about the new features within this release.
8. Click Finish to complete the process of installation
How to Install on the workstations by using the Network Installation Manager?
By the end of the installation on the server computer, the user will get instructions for installing on the workstations. These instructions are saved within the server in a file on the desktop called Sage 50 Network Installation Manager Instructions.htm.
Important: The network installation manager will NOT work over wireless networks.
Other Installation tips:
1. The user can use the network installation manager to install on multiple systems at the same time. Get the installation started within one system and then move on to the next one.
2. In case you have any issues using the network installation manager, the user can still install Sage 50 on each workstation using the installation disc or downloaded files.
The user will need to get these instructions on to each system where you are going to install Sage 50 by doing one of the following:
• Email the file to an account you can access from the other computers.
• Save the file to a USB drive and take it to each computer.
• Print the instructions and take them to each computer.
• On each system, launch the file and click the link shown in Step 2. This will start the installation on that computer. If the link doesn’t work or if you printed the instructions, you can copy/paste or type the link location in Search>Run or in Windows Explorer.
3. With In Sage 50 Company Data Files Storage, click select a different system on the network. This is the server and will store Sage 50 company data. Confirm that Sage 50 has already been installed within the server.
4. Once the installation begins, verify the information on the Client Install screen. The default information on this screen should be correct, but you can change it if it’s not.
5. Next, Click Install.
6. Once the installation is complete, the Installation Completed window is displayed.
7. Select or clear the options as required.
8. Finally select Finish to complete the installation.
