Step-by-Step Guide to Export Invoices from Sage 50 to Excel
Updated On: April 10, 2025 12:36 pm
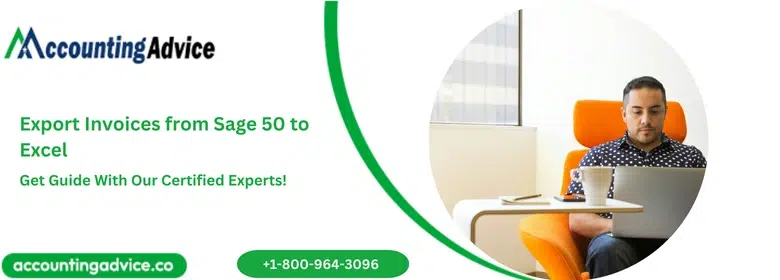
There are many instances when we need to export invoices from Sage 50 into a file format supported by Excel. In this context, “exporting data” refers to transferring information such as transactions, estimates, invoices, and other records from one system to another. Sage 50 provides several methods to perform this export, including the Export Wizard, built-in options, and the Export Data utility. Let’s now explore how to export invoices from Sage 50 to Excel.
User Navigation
- Accounting Professionals & Specialized Experts
- Export Windows Option in Sage 50 Accounting for Excel
- How to Export Invoices from Sage 50 to Excel?
- How to Export Data
- The Export Data: The Reports Available
- How to Send Accounts Data to Microsoft Excel?
- Conclusion
- Frequently Asked Questions:
- How to Export Data in CSV File Format to Sage 50?
- How to Format the Excel File to Export?
- How to Save the Invoice Required to Export?
- Can I Export the Data from Sage 50 to Excel?
- There are Times when the Sage 50 Export To Excel is not working. What can be the reason?
- Is there a shortcut key to Export to Excel?
- Sage 50 is not Exporting to Excel. Why?
Accounting Professionals & Specialized Experts
Want quick help from accounting software experts? Get in touch with our team members who can install, configure and configure your software for you. Proficient in fixing technical issues, they can help you quickly get back to work whenever you encounter an error in Sage software. Our team is available 24/7 365 days to assist you. To get in touch.
Export Windows Option in Sage 50 Accounting for Excel
Did you know that you can easily extract or import data from and to the Sage 50 company file? To do this, use the Export Windows feature to find the information you want to export. The toolbar displays options like Delete, Close, Export, and Help. Before exporting data, it is recommended to review the export tips. On the left side of the Export window, you’ll find the ‘Program’ section along with options like Accounts Payable and Accounts Receivable. Select the data type you want to export, then click the Program section to display the field template list.
Also Read: Fix Sage 50 Cannot be Started Receive Access Denied to Sage 50 INI File
How to Export Invoices from Sage 50 to Excel?
To export, ensure that the Sage 50 data is copied into a format that other programs, like Excel, can read easily. Follow these steps to export an invoice from Sage 50 to Excel:
- Start by navigating to the File option.
- Click on the Export tab.
- The Export window will now appear.
- Select the Program option and choose the template you wish to use.
- Click the Export button to bring up the filter selection page.
- Use the Report order drop-down list to choose the order in which you want the fields exported.
- To export a journal from one company file to another, select the relevant data type from the Date drop-down list.
- Enter the required date range for the export.
- Click on Filter Range to modify the data, allowing you to include or exclude specific types and ranges of information.
- Once filtering is complete, click the Fields option.
- Select the checkbox labeled Show for every field you want to include in the export file.
- To show or hide all fields, use the Select All / Deselect All button.
- Click the Options button.
- If you want to include field headings in the export, check the Include Headings box.
- Under the tab labeled If the Export File Exists, choose one of the following options:
- Click the first button if you want Sage 50 to verify the process before overwriting the file.
- Choose the second button to overwrite the file without a prompt.
- Select the third option to receive a confirmation window before adding data to the existing file.
- Click the fourth option to add data to an existing file without confirmation.
- If you want to save changes to the field layout for reuse, click Save.
- Enter a template name.
- Click OK to begin the export process.
Also Read: Sage 50 2023 Cannot Export to Excel
How to Export Data
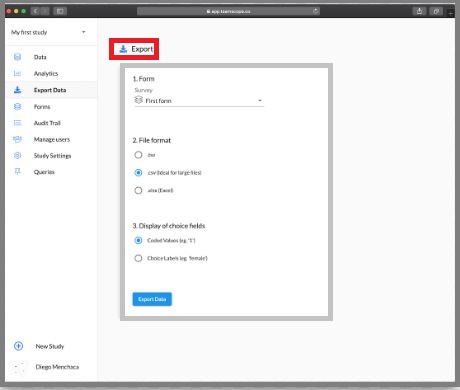
At times, you may need to export different types of data, such as transaction details or customer records. Here’s how to export this data using Sage 50:
- Launch the relevant module (e.g., Customers).
- Click on Reports, then choose the appropriate folder (e.g., Customer Details).
- Select the desired report, such as Customer Record CSV.
- Click Export, then choose the location where you want to save the file.
- Enter a relevant file name.
- From the Save as type drop-down list, select CSV Files (*.csv).
- Click Save, then input any required export criteria.
- Finally, click OK to complete the export process.
The Export Data: The Reports Available
Below is a list of reports that export data in the appropriate format, allowing you to re-import it into Sage Accounts software if needed:
Area
- Report name
- File name
- Location
Customers
- Customer Record CSV
- Customer Record CSV (Extended)
- SI_Ledg.report
- SI_Ledg2.report
- Customers > Reports > Customer details
Supplier
- Supplier Record CSV
- Supplier Record CSV (Extended)
- PI_Ledg.report
- PI_Ledg2.report
- Suppliers > Reports > Supplier details
Nominal
- Nominal Record CSV
- Nominal Record CSV (Extended)
- NI_Ledg.report
- NI_Ledg2.report
- Nominal accounts > Reports > Nominal details
Audit Trail Transactions
- Transaction CSV
- Transaction CSV (Extended)
- Transaction CSV (PP =>PA AND SR =>SA)
- TRANS.report
- TRANS2.report
- TRANS3.report
- Transactions > Reports > Transactions
Products
- Product Record CSV (Extended)
- Product Transaction CSV – Sage Instant Accounts Plus and Sage 50 Accounts Essentials and above only
- ST_LEDG.report
- ST_LEDG2.report
- Products and services > Reports > Product details
Stock Transactions
Product Transaction CSV – Sage Instant Accounts Plus and Sage 50 Accounts Essentials and above only
- ST_TRANS.report
- Products and services > Reports > Product details
Project Records
- Project CSV Report – Sage 50 Accounts Plus and above only
- PJCSV.report
- Projects > Reports > Project details
Fixed Asset Records
- Fixed Asset CSV – Sage 50 Accounts Plus and above only
- FXDASTCSV.report
- Fixed assets > Reports > Fixed asset list
Excel File Formats
Users can easily view and select the necessary Excel import file templates. To do this, follow the steps below:
- Open Sage Accounts.
- Click on Help in the top menu.
- Select About from the drop-down menu.
- In the Program Details section, click the Program Directory path.
- Navigate to and open the Import Templates folder.
- Double-click the relevant import template to view or edit it.
How to Send Accounts Data to Microsoft Excel?
Sometimes, you may need to send account data from Sage 50 to Microsoft Excel for further analysis. This can be done quickly with a few simple steps:
- Launch Sage 50 Accounts.
- Open the report you want to send to Excel.
- Choose the appropriate output option:
|
1. To save your report with a specified file type |
|
|
2. To send the report to Excel in the same format as the report preview |
|
|
3. To send the report data to Excel, placing the information in columns ready for further analysis. |
|
- In case the Criteria window appears, you can enter any required criteria and then click OK.
Tip: If your exported reports are missing header lines in Excel, open the report in Report Designer, go to View > Properties, then under Export Options, check the Header checkboxes. Save the updated report using File > Save As.
Also Read: Fix Cannot Export a Report from Sage to Excel Error
Conclusion
So, there you have it! These are the essential details and step-by-step instructions for exporting invoices from Sage 50 to Excel. If you still have questions or need further clarification, feel free to visit our website at accountingadvice.co for more information and helpful resources.
Frequently Asked Questions:
How to Export Data in CSV File Format to Sage 50?
In order to do so, you will need to, export Data in CSV File format to Sage 50:
1. First of all, choose the needed module
2. First, click the Reports option.
3. Next, select the required reports folder
4. Now Click on the required report
5. Next, Select the Export button
6. Now, Search for the location where you want to save the file
7. Add the desired file name
8. Now, Click on the drop-down list named Save as type
9. Select the tab labeled CSV Files (*.csv)
10. Click the Save button
11. Fill in the desired criteria
12. Click OK
How to Format the Excel File to Export?
In order to format the Excel File to Export, you will need to follow the below steps:
1. In Sage Accounts you need to click on the Help button.
2. First, you need to click the About option.
3. Navigate Below the button labeled Program Details .
4. Now click on the path which says Program Directory.
5. Next launch the folder named Export Templates.
6. Finally, double-click on the desired Export template.
How to Save the Invoice Required to Export?
In order to save the Invoice required to export, you will need to:
1. First, click the Export button after selecting the required file.
2. Now click on Save as window as required then click the Save button
3. Fill in the required criteria for the file
4. Finally hit the OK button
5. And you are done.
Can I Export the Data from Sage 50 to Excel?
Yes, to do so, you need to follow the below steps:
1. Launch Sage 50 and navigate to the module containing the data you wish to export.
2. Now, Select the data you want to export by highlighting it.
3. Next, Click on the “Export” button.
4. Now select “Excel” from the list of options.
5. Next, you need to Follow the prompts in order to select the location and name of the Excel file and the format you wish to use for the exported data.
6. Finally, Click “Export” to complete the process
7. And you are done.
There are Times when the Sage 50 Export To Excel is not working. What can be the reason?
The main reason for the Sage 50 Export to Excel not working can be because the Imported data in Excel has been compromised.
Is there a shortcut key to Export to Excel?
Yes, there is a shortcut key to Export to Excel:
Alt + F, then Alt + E or Alt then E takes you to the Export options page. Here you can easily select what to export to.
Sage 50 is not Exporting to Excel. Why?
The main reason for Sage 50 not exporting to Excel can be because you are not running it as an Admin. Another reason also can be that you are using an incompatible version of Microsoft Excel. Hence, you need to make sure that the Administrative rights and compatible Excel version are taken care of to resolve the problem.
