Fix ‘Cannot Export Report from Sage to Excel’ [Solved]
Updated On: June 20, 2025 7:32 am

One of the most common errors users face is ‘Cannot Export Report from Sage to Excel’. First, make sure that you’re using the most up-to-date version of Sage. If you’re not, try updating and then exporting the report again. If that doesn’t work, it’s possible that the report is too complex to be exported to Excel. In that case, you can try exporting to another format (like CSV) or breaking the report down into smaller pieces before exporting. Users sometimes encounter issues when exporting data from Sage to Excel, such as blocked exports or formatting errors.
User Navigation
- Accounting Professionals & Specialized Experts
- Reason Behind ‘Cannot Export Report from Sage to Excel’ Error
- Solution to Fix ‘Cannot Export Report from Sage to Excel’ Error
- Solution 1: Checking of the Trust Centre Settings
- Solution 2: Report Header Options
- Solution 3: User Account Control Blocking Access
- Solution 4: Restore Default Settings
- Solution 5: Microsoft Excel Default view for New Sheets
- Solution 6: Delete the Files in Temp Directory
- Solution 7: Permission to Write to Temp Directory
- Solution 8: Printer Conflict
- Solution 9: Open Microsoft Excel First
- How to Fix Sage Failed to Connect to Excel When Sending Data to Excel?
- Reason for Failed to Connect to Excel when Sending Data to Excel
- Final Words
- Frequently Asked Questions:
Accounting Professionals & Specialized Experts
Want quick help from accounting software experts? Get in touch with our team members who can install, configure and configure your software for you. Proficient in fixing technical issues, they can help you quickly get back to work whenever you encounter an error in Sage software. Our team is available 24/7 365 days to assist you. To get in touch.
Also Read: How to Integration Sage 50cloud with Office 365 Tenants?
Reason Behind ‘Cannot Export Report from Sage to Excel’ Error
The issue typically arises when there are formatting issues with the report’s data or when the exported file is not properly formatted for use in Excel.
Solutions include reformatting the report within Sage, using Excel’s formatting tools, exporting as PDF, or contacting the report vendor for help.
Some of the main reasons for ‘Cannot Export Report from Sage to Excel’ error are:
- The file you are trying to export has been blocked by the file block settings. This setting can be done at the Trust center found in the Excel.
- Incompatible Office version.
- Wrongful configuration of the Microsoft Excel in order to access the new worksheet.
Also Read: Export and Import Company Records in Sage
Solution to Fix ‘Cannot Export Report from Sage to Excel’ Error
Here some step by step instructions to solve the issue ‘cannot export report from Sage to Excel’:
Solution 1: Checking of the Trust Centre Settings
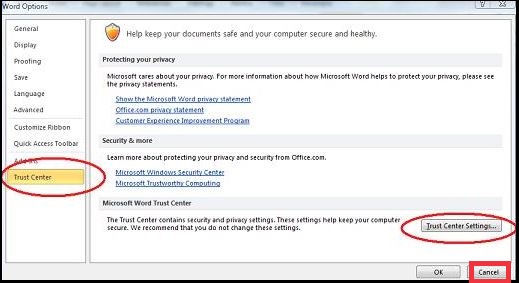
To do so, you will need to:
- Open the Excel
- Find the file and click on Options
- Locate Trust center and Click on it
- Open the Settings
- Click on the File Block Settings
- Now, proceed by un-checking every file type, open and save the checkboxes that are permitting the excel to save in the required file type.
- Find the Sage report; here you are required to uncheck open and Save the following file types:
- Excel 2007 and later Add-in Files
- Excel 2007 and later Macro-Enabled Workbooks and Templates
- Excel 97-2003 Add-in Files
- Excel 2007 and later Workbooks and Templates
- Excel 97-2003 Workbooks and Templates
- Excel 95 Workbooks
- Excel 2007 and later Binary Workbooks
- Excel 95-97 Workbooks and Templates
- Apply changes and Save changes
- Click on OK option and Close down the trust center window linked to Excel options
- Now, reopen the report on Excel
- You are done
Solution 2: Report Header Options
- Open the report in sage 50
- Select the excel button
- In copy report to excel, select send the header to page setup in Excel box
- Check if you are now able to generate a copy of the report to excel
Solution 3: User Account Control Blocking Access
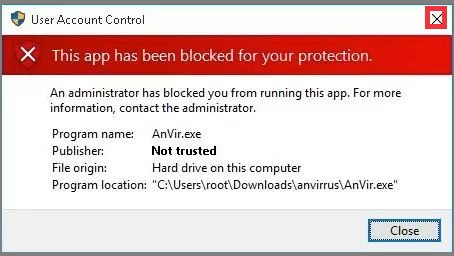
- Now disable the user account control blocking access
Solution 4: Restore Default Settings
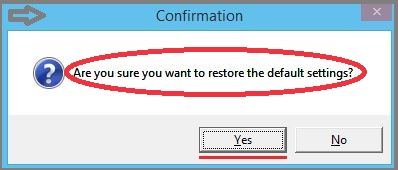
To do so, you will need to:
- Go to the Control Panel and restore the Default settings from therefor the Excel software.
- Now simply follow the instructions provided in order to repair the Office to its default settings.
- Go to the Control Panel.
- Click on Program and Features.
- Locate Microsoft Office version and right click on it.
- Click on Change.
- Click on Quick Repair and Click on Repair.
- Restart the system.
- Once again try to open the report.
- You are done.
Solution 5: Microsoft Excel Default view for New Sheets
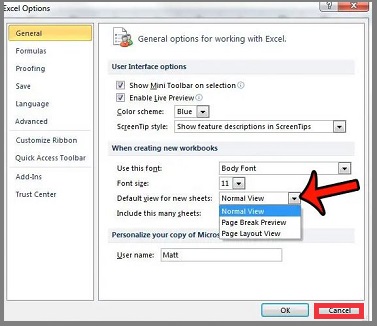
- Verify in excel the default view for new sheets is Normal View
- In excel 2007 >>click the Microsoft button, excel options click popular
- When creating new workbooks section, select the normal view from the default view for new sheets drop-down list >>Click ok
In excel 2010 and 2013:
Click File>>options>>select the general section. When the creating new workbooks section, select a normal view from the default view for new sheets drop-down list, click Ok
Solution 6: Delete the Files in Temp Directory
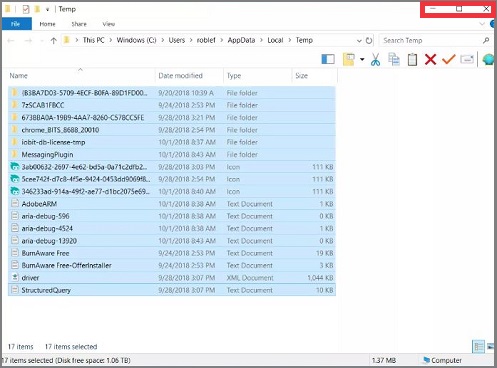
Press Windows +R keys >>type %temp%>>Click ok>>Press Ctrl+A keys to highlight all files and folders>>Right click one of the highlighted files in the same location and then click Delete>>skip any files which can not be deleeted>>check the reports end to excel
Solution 7: Permission to Write to Temp Directory
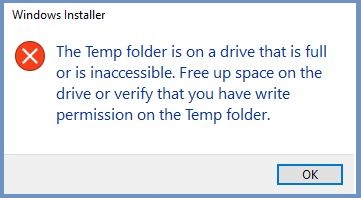
Open computer or this PC>>Go to C:\Users\[User Name]\App Data\Local>>Right click Temp>>select properties >>Select security tab>> to check if the user has full control or read access and write access to folder>>Click OK>>check if the report can send to excel
Solution 8: Printer Conflict
Open devices and printers>>In windows XP click start, printers>>In windows vista and 7 click start, devices and printers>>In Windows 8 press windows +X keys >>click devices and PRinters>>If no printer is there marked as default, then right-click a printer and then select Set as default printer >>Try to send the report to excel again>>if the error still comes to go to Devices and printers>.right click a different printer instead f current default printer and click Set as default printer >>open sage>>Now try to send the report to excel, if still, an error comes to repeat the steps
Do right click on each installed printer and select Delete or remove device >>dont remove the sage 50 email writer reinstall each printer, one at a time>>>try to send the excel after every reinstall to find which printer is creating the conflict. Once the conflict printer is found, install a generic driver for it and if alternate is not available to refer the below steps
- Export to .CSV format
- Click File, select Import /Export
- Select the proper category
- Choose the desired list or journal
- Click export
- Send the export potions and filters as desired and then click ok
- Open the exported file from My document with the excel
- Use the sent to the button
- Click Lists, the appropriate section, and the desired record or transaction type
- Click settings
- Remove or add a column
- Click OK
- Click send to excel
Solution 9: Open Microsoft Excel First
- Open the Excel before opening the report
- Check if you can export the report to excel
Also Read: Setup Email in Sage 50
How to Fix Sage Failed to Connect to Excel When Sending Data to Excel?
There are some times when some Sage users have reported Connect to Excel when Sending Data to Excel. This usually occurs while exporting the reports from Sage accounting software to excel. This is a basic requirement for most businesses and users who wish to explore and manage their various financial data. Nevertheless there are times when the users tend to face various issues when trying to export reports from Sage to Excel. So, let us take a look at some of the common reasons and their subsequent solutions for this:
Reason for Failed to Connect to Excel when Sending Data to Excel
Lest us take a look at some of the main reasons for this error:
- The Compatibility Issue- One of the main reasons for this error to occur is the lack of compatibility between Sage and Excel. There is a chance that the Sage is not compatible with the current version of Excel that is being used by the user. This usually leads to mistakes or failed exports. This usually occurs when you are using the older version of Sage or Excel or even due to the differences between the arrangements of the software.
- Layout and Formatting- The other main reason for this error could also be the configuration and the setup of the exported report. This implies that the data has not been able to align accurately. The major formatting elements include headers, footers, and formulas, that are not maintained during the process of exporting. This is what can cause the exported data to be hard to read, and determine in Excel, hence causing hindrance during the process of exporting.
- A case of Missing Data- There are various instances when the exploration of the report from the Sage to Excel might lead to missing or incomplete data. Certain fields or columns may not be added within the exported file, hence making it a major problem to acquire a complete display of the financial information.
Description:
This message can occur because:
- You’re not running Sage 50 Accounts as an administrator
- You’re not using a compatible version of Microsoft Excel
- There’s an issue with your installation of Microsoft Office.
Here we are providing some simple steps to fix this issue:
Step 1: To Run Sage 50 Accounts as an administrator
For this you need to:
- Right-click the Sage 50 Accounts shortcut
- Next click Run as administrator.
- In case this does not resolve the problem, you must speak with your local IT support to change your Windows access rights.
Step 2: Check your Microsoft Office is Compatible
- Launch the Sage 50 Accounts, within the menu bar
- Now click Help
- Next click About.
- Within the Program Details, note the version number.
- Next Use our Microsoft Office and Sage software compatibility guide to make sure your version of Microsoft Office is compatible with your Sage 50 Accounts.
Step 3: Manually register Microsoft Excel
- Shut down Sage 50 Accounts
- Next press the Windows key + R.
- Enter:
- 32bit Excel – “C:\Program Files (x86)\Microsoft Office\root\Office16\Excel.exe” /regserver
- 64bit Excel – “C:\Program Files\Microsoft Office\root\Office16\Excel.exe” /regserver
Note: In case you are using Excel 2013 change the ‘Office16’ to Office15
- Next click OK.
- In case the problem continues even after registering excel.exe, uninstall then reinstall Microsoft Office and then uninstall and reinstall Sage 50 Accounts.
Step 4: Customized Export Templates
With the help of Sage the user is now able to design templates that can match your desired Excel Layout and also formatting to be able to export the Reports. With the help of the advantage of the customisation options that are available one can easily tailor the exports in order to meet the desired requirements.
In order to Create the Required Customized Reports you Need to Do the Following:
- To access the Export Template Designer: According to the version of the Sage that you are using, the entire method might differ. Generally, you can easily access the Export template Designer from within the Reports or the Export Menu.
- To Select the Report to be Export: You need to select the Report that you wish to export and customize the template for. This could either be a financial statement, Sales report inventory report or any such report that is available within Sage.
- Customize Template Layout: With the help of the Export Template Designer the user has the option to be able to modify the layout of the Export Report. This also comprises addition of hearts, footers, Titles, and also subtitles. This feature is specific to the position of the various elements within the Reports.
- To Format the Data: One can also customize the formatting of the data within the Export Report This comprises the formatting of the dates, numbers currency, and the application of the specific font styles colors and also cell borders.
- Including the additional Information: If you require any additional information within the exported report, such as the company logo, specific text blocks, water marks, then the user can easily add them using the customization options available.
- To be able to Preview the Test Template: Just before you have finalized the template, it is recommended to Preview the test using the sample data. This will allow the user to make sure that the export report maintains the required structure and also the formatting.
- To Save the Template: After you are satisfied with the customisation, you need to save the template, for use later. You need to offer it the descriptive name that reflects the purpose and also makes sure to remember where you have saved it for future use.
- Export using the Custom Template: After whenever you are required to export the report,select the customized reports that you have created. Sage will also apply the layout and formatting that have been specified within the template, hence making sure that the export report matches the required Excel Layout.
So, you see, with the help of the customized reports, one can easily streamline the process of reporting. Also, you can easily maintain the consistency within the export reports hence making it easier to analyze and also share the data with the other users.
Also Read: Why Sage 50 2023 Cannot Export to Excel
Final Words
Hopefully the given article is very useful and you can easily export a Report from Sage 50. For any query or assistance dial Sage 50 helpdesk number and get the sage experts assistance immediately. You can also email and one of the sage experts contact you with the relevant information. The sage team is available 24*7 to assist you with all possible solutions with sage and it is one-stop-shop for all your issues related sage.
Frequently Asked Questions:
Q1. What is the issue with Exporting Reports from Sage to Excel?
Ans. Exporting reports from Sage to Excel can be a problematic experience if the report is not formatted correctly. For example, if there are formatting errors in the report, exporting it to Excel will result in a distorted version of the report that is not easy to use. Additionally, if the data in the report is complex, exporting it as a spreadsheet can make it difficult to understand. If you are having difficulty exporting a report from Sage to Excel, there are some tips that you can follow to help improve your experience. First, make sure that you have properly formatted the report before attempting to export it. Second, try exporting the report as an image instead of as a spreadsheet. Finally, be sure to check for any formatting errors before exporting the report so that they do not cause problems when it is imported into Excel.
Q2. How to Export a Report from Sage to Excel
Ans. If you are exporting a report from Sage to Excel, ensure that the following settings are correct:
1. Make sure the Sage and Excel versions are compatible. For most reports, the exported file will be in either .xls or .xlsx format. Versions prior to 2007 will only export as .xls format.
2. Check the file size of the report before exporting. If it is too large, Export may not be able to compress it sufficiently for transmission over the internet or disk storage. The exported file must not exceed 10MB in size.
3. Choose an export route that meets your needs: You can export as a single file, or you can export as several smaller files (for uploading to a web server).
4. Select options that impact how the data is displayed: You can choose whether headers and footers are included in the exported report, and how columns are arranged on page 1 (the first page of the report).
How to Link Sage to Excel?
Ans. Inoder to link Sage to Excel you will need to:
1. Go to Excel
2. Open the Workbook or blank Workbook
3. Here you will notice the Sage tab
4. Click on File and click on Options
5. Click on Add-ins
6. Click on Manage drop-down
7. Click Excel Add-ins
8. Click on Go
9. Click select on any Sage Add-ins
10. Click on OK
11. You are done
How to Create the CSV Files in Sage?
Ans. In order to create the CSV files in Sage you will need to follow the below steps:
1. Preview Report
2. Click on Export
3. Save as Window
4. Select the folder where the report has to be saved
5. Select the CSV option you need
6. You are done.
Where are the Sage Reports Stored at?
Ans. All the Sage reports are by default stored at ‘the correct reports folder’. For instance, if the user has edited the Customer report and clicked on Save As, the reports will be automatically saved in My Customer Reports
What is meant by Sage Reports only Backup?
Ans. This implies to the fact that after installing Sage 50 accounts, the backup files that contain the standard reports and layouts are also installed along.
