How to Fix Sage Error SDO Setup

Facing “Sage Error with SDO setup” while working on your Sage 50 accounting software? Occasionally, Sage 50 users may come across this error message when trying to open Recurring Items in the bank module. The error message appears when the relevant sdoeng*.dll file has not been registered correctly and can appear in any one of the following ways:
User Navigation
- “Failed to initialize the recurring entry components”
- “Unable to create recurring entries processor”
- “Error with SDO setup”
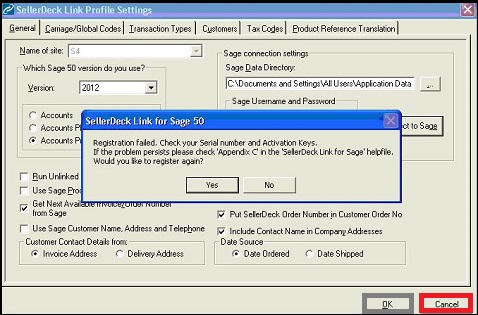
Though all these error messages look different, they necessarily mean the same and can be fixed by following the simple steps mentioned below. But before we move forward it is important to know what Sage SDO is and why is it important.
What is Sage SDO?
SDO or Sage Data Objects are tools that help third party software to connect with your Sage data. The SDO gets automatically installed when you install your Sage 50 accounting software but needs a special serial number and activation key to activate it.
What Causes Sage SDO Setup Issues?
There could be numerous reasons behind issues with the functioning of the SDO. These include:
- SDO is not registered properly
- Issues related to the activation of the third party software
- Invalid data path
- Presence of outdated system files
Issues with Sage SDO
There could be numerous issues that can arise while using Sage SDO. These include:
- Error while activating third party software
- SDO not registered
- Connection failed Invalid data path
- Setup cannot continue because some system files are out of date
- Error with SDO setup
Also Read: How to Fix Sage 50 Error 1326
Steps to Fix Sage Error with SDO Setup:
To resolve the error, you must manually register the file. For this,
- Press Windows key + R.
- In the box that opens up, enter ‘regsvr32 sg50sdoengine190.dll’ and press OK.
Note: You need to change regsvr32 sg50sdoengine190.dll according to the version of the Sage software that you are using. For example, if you are using
| Sage account version | File name |
| v23 | regsvr32 sg50sdoengine230.dll |
| v22 | regsvr32 sg50sdoengine220.dll |
| 2014(v20) | regsvr32 sg50sdoengine200.dll |
| 2013(v19) | regsvr32 sg50sdoengine190.dll |
Windows XP Users can Simply use the Repair Tool to Fix the Issue:
- Insert the Sage 50 accounts CD you are provided with
- On being prompted, select Repair
- Follow the instructions on your screen to complete the process.
Following these steps should help you solve the problem. However, if the error still persists, you need expert help. Get in touch with our expert technicians by dialing our Sage tech support number / and we can help you fix the issue in minimum possible time. Call now for the best tech support experience.
Final Words!
We hope the steps shown above would help you resolve the Sage Error with SDO Setup on your system. If you are still unable to resolve these issues, or if you encounter any difficulties in performing the steps outlined above, we recommend that you should consult with an experienced Sage professional.
Whether you are facing errors while installing Sage 50 or need help to update or upgrade your software, we can give you expert assistance and can help fix your issues in minimum wait time possible. We are available 24X7, 365 days a year and provide first call resolution to most issues.
Accounting Professionals & Specialized Experts
Want quick help from accounting software experts? Get in touch with our team members who can install, configure and configure your software for you. Proficient in fixing technical issues, they can help you quickly get back to work whenever you encounter an error in Sage software. Our team is available 24/7 365 days to assist you. To get in touch.
Frequently Asked Questions(FAQs)
What is the Procedure to Fix the SDO Registration Error in Sage?
Here are the steps to follow-
1.Open Sage 50
2. Go to the Tools section
Please Note: if the Tools menu does not appear, you need to log in to Sage as a Manager
3. Click on Activation
4. Next, click on Enable Third Party Integration
5. Enter the serial number and activation key of your Sage version in the space provided
6. Please note that you need to enter these details on every workstation linked to Sage, after every Sage upgrade or re-install
I am getting the “Sage Database Engine not available on your Computer (server)” Error Message. What are the Reasons behind this issue?
Many technical issues in your system may cause this commonly reported issue “Sage database engine not available on your computer (server)” error message. Some of these are as follows-
1. When a user tries to access a file on a server that is not having the updated version of the Sage connection manager installed
2. If the ~pvsw~.loc file is damaged
3. Incorrect Sharing and Permissions
4. IPv6 is enabled
5. The shared data folder has not been shared properly
6. The ~pvsw~.loc file is pointing to a wrong server
7. The read-only attribute is enabled on the SAJ folder
8. Damaged, or encrypted, files in the company data folder
9. An issue with the SAJ envelope
What is the Process to Establish a Connection between the Sage 300 software and a New Database?
We will show how to connect with both the company database and the system database –
For Company Database
1. Go to the setup menu and click on the database screen
2. Now, click on the new button to create a new database
3. Provide a suitable name to the company database you need to create
4. Go to the Category dropdown box
5. Choose Company as your option
6. Click on OK to proceed
7. Check the name of the newly created database in the setup list
For System Database
1. Navigate to Database Set Up
2. Click on new
3. Enter a suitable name to the database you wish to create
4. In the Category dropdown, select System as your option
5. Click on OK to proceed
6. The Edit The SQL Server Database Profile Window will appear on the screen
7. Now, enter the server details in the space provided
