Fix Sage 50 Error 1316
Updated On: May 26, 2025 8:59 am
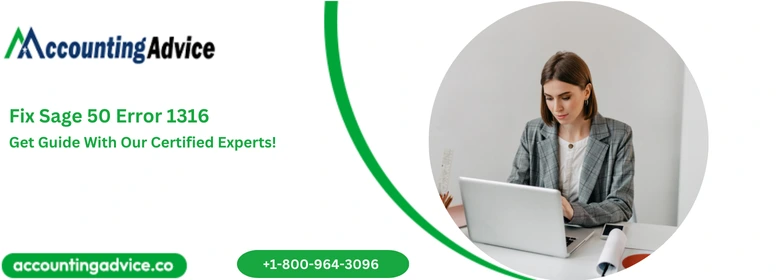
Sage 50 is highly appreciated by the business community and accounting professionals across the world. It offers amazing tools and features to make accounting an extremely easy affair for them. The Sage 50 accounting software is also a highly user-friendly one. Even a novice accountant can operate it with ease. However, just like any accounting software you come across, Sage 50 also has its fair share of issues and bugs.
User Navigation
Accounting Professionals & Specialized Experts
Want quick help from accounting software experts? Get in touch with our team members who can install, configure and configure your software for you. Proficient in fixing technical issues, they can help you quickly get back to work whenever you encounter an error in Sage software. Our team is available 24/7 365 days to assist you. To get in touch.
In this blog, we will look at a common error experienced by Sage users- the Sage 50 error 1316. When this error occurs, the user would get the error message – “Error: “1316. The specified account already exists. “If you are also troubled by this error message of late, we may just be your savior. In this blog, we will discuss why this error message appears at all and will also provide a simple procedure to fix it.
Let’s proceed then!
Causes Behind Sage 50 Error 1316
Users often experience this error at the end of an installation or after uninstalling Estimating from a system. The primary reasons behind the occurrence of the Sage 50 error 1316 are listed below-
- The previous instance of Estimating was not properly uninstalled from the system.
- A previous installation of Aatrix Forms is interfering with the process of the ongoing installation.
Step By Step Guide to Fix Sage 50 Error 1316
Here, we are providing a simple, step-by-step procedure to resolve this Sage 50 error 1316. Please follow the steps sequentially:
Step 1: Go to Utility. Now open and perform the Microsoft Easy Fix.
Step 2: Select Sage Accounting Tax Forms and click Next to proceed.
Step 3: You will receive a prompt, asking if you want to proceed with the process to uninstall. Click Yes.
Step 4: Wait till the process gets completed. Then, download the updated versions of the tax forms.
Step 5: Now click on the Download Update tab.
Step 6: Click on the Run button twice.
Step 7: The Overwrite Protection window will appear on your screen. Click on the ‘Yes to all’ option. Click Next to proceed.
Step 8: Click on the ‘I accept’ tab to accept the terms option and then click Next to proceed.
Step 9: The Customer Information window will appear on your screen. Click Next to proceed.
Step 10: Click on the Complete tab and then hit the Next tab.
Step 11: Click on the Install option.
Step 12: Now, verify if the issue is solved.
Final Words
Just like any other software that relies on codes and algorithms, Sage 50 also has its fair share of issues and errors. In this blog, we have suggested a simple but, highly effective procedure to fix this issue once and for all. We hope it will help you resolve this issue. If you are having any difficulties while performing the above-mentioned steps, we would recommend you to consult with some authorized Sage experts 1800 964 3096.
Frequently Asked Questions:
To Fix the Sage 50 Error 1316 Issue, I am Asked to Stop the Pervasive from Running. How to do this?
You need to perform the instructions given below:
1. Right-click on the taskbar
2. Go to Start
3. Click on Task Manager
4. Click the tab named Processes
5. In Windows 10 or 8, go to the Details tab
6. A list will be displayed on your screen. Scroll down and locate the W3dbsmgr.exe file, which is the Database Service Manager for Pervasive
7. Now, click on this file
8. Click on End Process
9. Close the Task Manager window
10. Check if you are able to start Sage 50 now.
How can I Remove the Pervasive/Actian Completely from my System?
Before proceeding ahead, make sure to remove all users from Sage 50. Now, follow the steps below.
🔹 Navigate to Programs and Features
🔹 Uninstall Pervasive PSQL [VER] for 300CRE v15.1 and older. Alternately, you can uninstall Actian PSQL [ver] for 300CRE v16.1 and later
🔹 Delete /rename these folders, if you can locate them:
For 300CRE v16.1 and later
🔹 C:\Program Files (x86)\Actian
🔹 C:\ProgramData\Actian
🔹 C:\Program Files\Actian)
For 300CRE v15.1 or older
🔹 C:\Program Files (x86)\Pervasive Software
🔹 C:\ProgramData\Pervasive Software
🔹 C:\Program Files\Pervasive Software)
🔹 Open the Windows Windows Run menu
🔹 Type regedit in the search field
🔹 The Windows Registry Editor window will come up on your screen
🔹 Rename the following keys if you can locate them:
🔹 HKEY_LOCAL_MACHINE\SOFTWARE\Pervasive Software
🔹 HKEY_LOCAL_MACHINE\SOFTWARE\Wow6432Node\Pervasive Software
🔹 HKEY_LOCAL_MACHINE\SOFTWARE\Actian
🔹 HKEY_LOCAL_MACHINE\SOFTWARE\Wow6432Node\Actian
What is the Procedure to Create a New Payroll Income in Sage 50?
Please follow the steps shown below-
🔹 Open Sage 50
🔹 Select Setup
🔹 Then go to Settings
🔹 Click on Payroll
🔹 Navigate to Income
🔹 Change the name of the next available Income to the income you want to create.
🔹 If required, you may change the income type and also specify the taxes columns, as appropriate
🔹 Click on Linked Accounts
🔹 Go to Payroll
🔹 Navigate to Income
🔹 Go to the New Income column. You will need to link the new income to your Wages account.
🔹 Open the Employee Record,
🔹 In the Use column, specify the appropriate rate for the new Income.
