Fix Sage .NET Runtime Error 1026
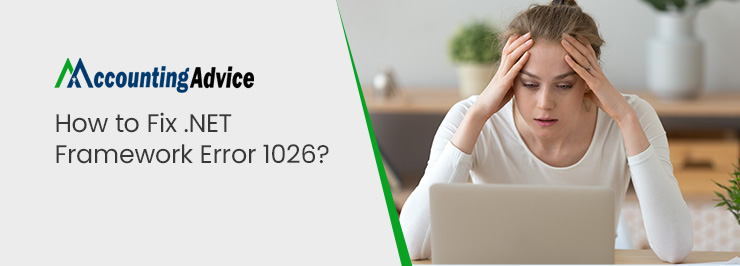
This is one of the most common errors people encounter when working with sage.net. And for good reason: it’s a complex framework that can be difficult to understand and use correctly. We will walk you through the steps necessary to resolve Sage.NET Runtime Error 1026 . We’ll also share some tips and tricks to help you get the most out of sage.net and avoid common mistakes.
User Navigation
In this blog, we would address one common issue raised by many of our regular readers and users of Sage 50. They informed us that they were getting the .NET Framework Error 1026 error message while opening an application on their Windows PC. If you are also troubled by this issue and are looking for easy solutions to fix it, we have it covered. Please go through this blog till the very end.
Here we go!
What Causes the Sage .NET Framework Error 1026?
Some prominent causes of this error are listed below-
- Windows is missing some files
- Incorrect user input
- Accidental deletion of files from the Registry that may lead to system malfunctions.
Read More-: Sage .NET API Errors
Procedure to Resolve the Sage .NET Runtime Error 1026
Here, we will discuss multiple methods to fix the .NET Framework Error 1026-
Method 1: Perform a Clean Boot
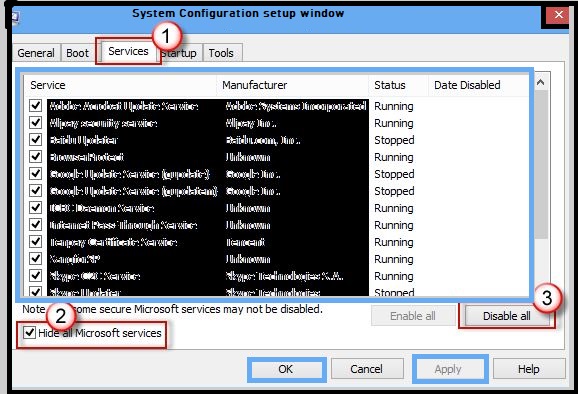
- Press Windows + R
- Type msconfig on the search box
- Hit Enter
- Go to the Services section
- Mark the checkbox named Hide all Microsoft services
- Choose Disable all
- Go to the Startup tab
- Click on Open Task Manager
- Do a right-click on each non-Windows entry and select Disable
- Close the Task Manager
- Go to the Boot section
- Tick the Safe boot option
- Click on Apply
- Click OK to continue
- Restart your computer
- If you are still getting the issue, proceed to the next method
Method 2: Run both the SFC and DISM Scans
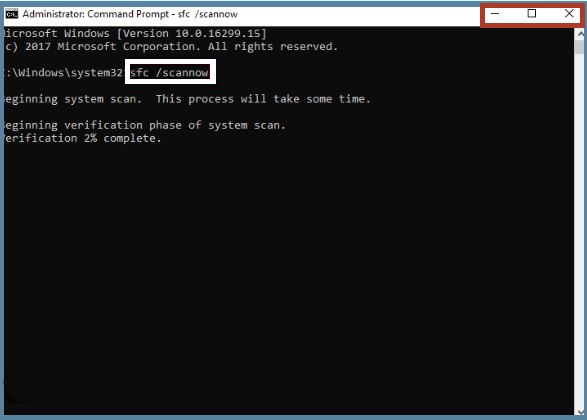
- Log in to the system as Administrator
- Open the Command Prompt
- Type the command sfc /scannow
- Press Enter
- Reboot the system
- If SFC has returned an error, use the following command lines. Make sure to press Enter after every command:
- DISM /Online /Cleanup-Image /ScanHealth
- DISM /Online /Cleanup-Image /CheckHealth
- DISM /Online /Cleanup-Image /RestoreHealth
- Please Note: Before running the above commands, ensure that your hard disk is not damaged. You can have the check done from the Administrative Command Prompt, as given below-
- If you are using a hard disk drive as your main driver and to install your operating system, use the f command chkdsk c: /f and hit Enter
- If you are using SSD, use this command chkdsk c: /f /r /x
- If you get an error message, type Y and press Enter
- Restart your device
Also Read-: Sage Error 5100 “Microsoft .NET installation failure
Method 3: Disable & Enable the .NET Framework
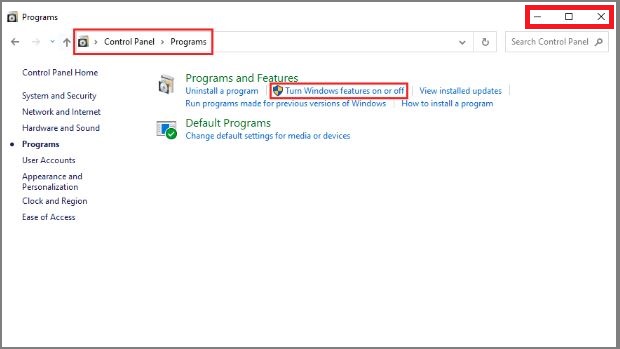
- In the Windows search bar, write Turn Windows features on or off
- Press Enter
- The Windows Features window will open up
- Click the + icon near .NET Framework 4.7 Advance Services in order to expand the menu
- Uncheck all the options listed here
- Uninstall the framework
- Restart your system
- Reinstall the .NET Framework
- Click on the Windows Features window
- Click on the + icon near .NET Framework 4.7 Advance Services again
- Check all the options
- Restart the system again
Method 4: Run the .NET Repair Tool
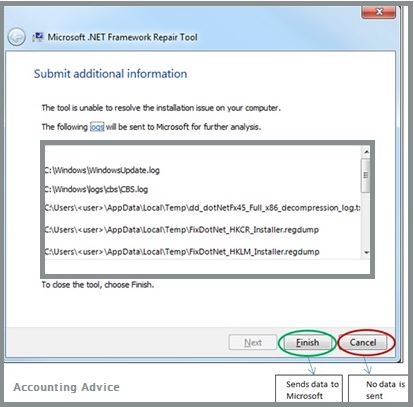
- On your browser, visit the Microsoft .NET Framework Repair tool download page
- Click on the Download button
- Checkmark the NetFxRepairTool.exe box
- Uncheck everything else and click Next
- Double-click the installation file you downloaded
- Click Yes when prompted
- Follow the on-screen instructions
- Checkmark the ‘I have read and accepted the license terms’ box
- Click on Next
- Scanning of the .NET dependencies will commence
- Wait till the process is complete
- Click Next to apply the repair strategy recommended by the utility
- Click Finish
- Restart your system
Method 5: Rename the File Launchpad.exe
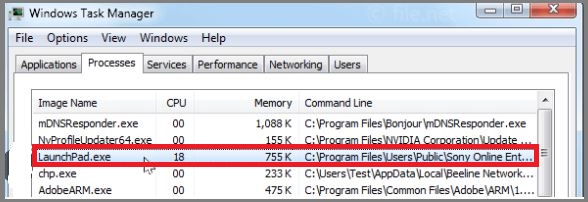
- Log into the system as an administrator
- Browse to the root directory of your C drive
- Right-click on the Users folder
- Select Properties
- Click on the Security tab
- From the menu, click the Administrators group
- Click on Edit
- On the Permissions for Users window, click on the Administrators tab
- Check the Allow box linked with Full control
- Click Apply to save the changes made
- Make sure to assign the Full Control permissions to the Users folder
- Return to File Explorer
- Click on the View tab
- Checkmark the Hidden Items box
- From File Explorer, browse to the location:
- C:\\Users\\[username]\\AppData\\Local\\Microsoft_Corporation
- Locate the executable file named Launchpad_XXX.exe (XXX can be any random characters)
- Rename it to something different. You can add the .old extension at the end of the name. This will make Windows ignore this file and create a new equivalent, devoid of any issues
- Open Event Viewer
- Check if the problem has been fixed now
Need Experts help-: How to Fix Sage 50 Installation Issues on Windows XP
Final Words
We hope the steps mentioned above would help you fix the Sage.NET Runtime Error 1026. In case you are experiencing any difficulties in carrying out the above steps, we would recommend you to take help from some experienced Sage professionals .
Accounting Professionals & Specialized Experts
Want quick help from accounting software experts? Get in touch with our team members who can install, configure and configure your software for you. Proficient in fixing technical issues, they can help you quickly get back to work whenever you encounter an error in Sage software. Our team is available 24/7 365 days to assist you. To get in touch.
Frequently Asked Questions(FAQs)
To Fix the Sage .Net Error, I am asked to Completely Uninstall the Microsoft .Net Framework from my Windows 10 System. How to do this?
You are not allowed to uninstall the framework from Windows 10 completely. At best, you can force an update. Here are the steps to follow-
🔹 Go to Control Panel
🔹 Navigate to Programs and Features
🔹 Click on ‘Turn Windows features on or off’
🔹 Now, click the + symbol next to .NET framework 4.6 Advanced Services
🔹 Next, uncheck the box near ASP .NET 4.6.
🔹 Click OK
🔹 Click on the tab named ‘Turn Windows features on/ off’
🔹 Click on the + symbol near .NET framework 4.6 Advanced Services
🔹 Uncheck the box adjacent to ASP .NET 4.6.
🔹 Click OK
🔹 Now, Windows will download the latest update of the Microsoft .NET framework.
🔹 After the update is successful, restart the computer.
🔹 If not, get in touch with an IT personnel.
What causes the Sage .Net Error?
Even though many technical causes may lead to the Sage .net error, here we would list some of these-
🔹 Damaged program path
🔹 Damaged data path
🔹 Damaged or missing Microsoft .NET Framework
🔹 Damaged shared folder
🔹 Computers are on different networks
To Fix Sage the Sage .Net Error, I am asked to Install the Latest Windows Updates. How to do this?
Here are the steps to Install the latest windows updates–
🔹 Press Windows+R together
🔹 The Run menu will appear
🔹 On the textbox, type Control
🔹 Click OK to proceed
🔹 Now click on Windows Update
🔹 Choose Check for updates
🔹 Follow the on-screen prompts
🔹 Once you have installed the latest updates, open Sage and check for errors
