How to Fix Sage 50 Error User Maintained Tax Tables are Missing or Damaged

Sage 50 is a powerful accounting software that is used by many small and medium businesses. Unfortunately, it’s not immune to the occasional error. And when that error involves user- maintained tax tables, it can be a nightmare. If you’re experiencing this issue with your Sage 50 installation, here are some steps you can take to fix it.
User Navigation
Unable to access your Sage 50 error user maintained tax tables are missing or damaged when doing a payroll? Are you encountering a recurring error message that says “A Managed exception was caught. The error is ‘Exception has been thrown by the target of an invocation.”
Well, this error means that there’s a problem in the user-maintained tax table. This could occur either because the ‘taxtable.dat’ file in your company directory is damaged or because a tax update has not been installed properly.
To fix this error, you need to restore a backup of the taxtable.dat, also known as your user-maintained tax table. You must always create a backup of your data before proceeding with the advanced troubleshooting steps to avoid accidental loss or damage to the data files. Also, in case you face difficulty while following any of the steps mentioned below. Expert technicians at Accountingadvice.co are available 24X7 to help you easily fix your error message.
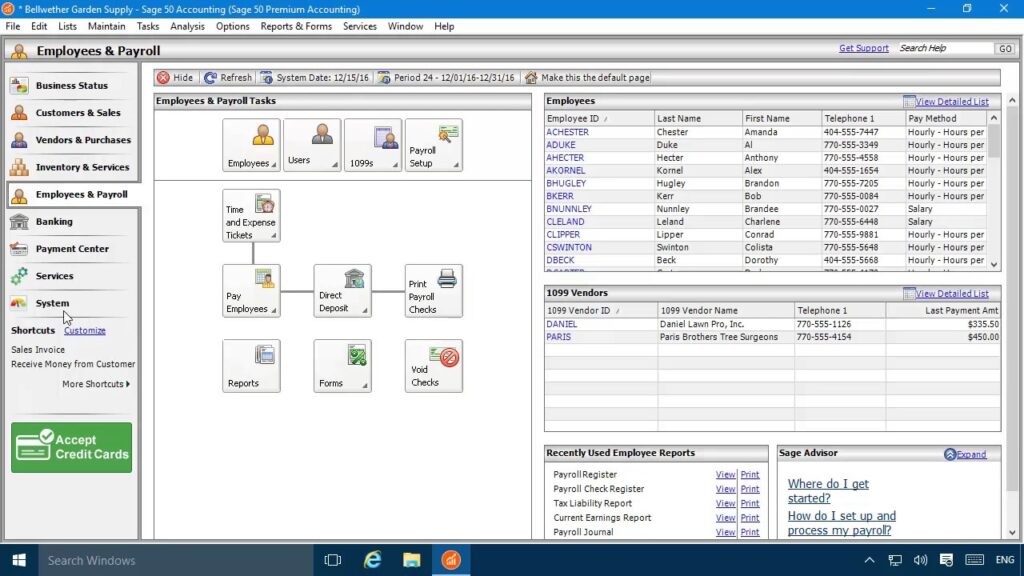
The Sage 50 application has included all the latest updates to the payroll tax tables. These have helped businesses stay on top of their payroll processing. Installing these updates is necessary to track the processing of all taxation activities accurately.
However, it’s not at all unusual for an accounting software to have bugs and issues and Sage 50 is not without these as well. Many users have reported that they have faced the ‘Sage 50 Error User Maintained Tax Tables are Missing or Damaged’ error message while processing their payrolls. If you are also experiencing this issue of late, we can be of great help. In this blog, we will look at how to fix this issue once and for all.
Read More : 2021-2022 Tax Brackets and Federal Income Tax Rates
Causes of Sage 50 Error ‘User Maintained Tax Tables are Missing or Damaged ‘?
There could be multiple reasons behind the occurrence of this issue. Two of the most prominent reasons are-
- The ‘taxtable.dat’ file (also known as your user-maintained tax table) in your company directory is damaged
- A tax update has not been installed properly.
Steps to Fix User Maintained Tax Tables are Missing or Damaged Error
Note: You must turn off User Account Controls (UAC) on all computers that run tax updates. For this,
- Press WINDOWS KEY + R.
- In the search box, type “useraccountcontrolsettings”
- Click OK.
- Move the slider bar to ‘Never notify’.
- Click OK.
- Click Yes if prompted.
- Restart your computer
Step 1: Restore Backup to New Company
- Create a backup of your company.
- Now select Maintain and click on Company Information.
- Note down the location of the Directory.
- Click OK.
- Close Sage 50 on all computers.
- Next, browse to your company data folder noted in step 3.
- Right click on the taxtable.dat file.
- Click Rename.
- Rename taxtable.dat to taxtable.old.
- Now open Sage 50.
- Restore a backup to a new company. For this,
- Select File and click on Restore.
- Select Browse and then select the desired backup and click Open.
- Click Next to proceed further.
- Select ‘Create a new company using the restored data or A New Company’ as the desired restore method.
- Click Next.
- Select ‘Company Data’ as the desired restore option.
- Click Next.
- Now verify the restore options and click on Finish.
- Once the company restore process is complete, open it by clicking Maintain and then selecting Company Information.
- Now change the company name to “Old Do Not Use”.
- Note the location of the Directory.
- Close Sage 50.
- Browse to the directory of the new company noted in step 14 and copy taxtable.dat.
- Next, browse to the original company directory (step 3) and paste taxtable.dat into the original company folder.
- Go back to the new company folder noted in step 14 and rename it to ‘old do not use’.
- Open Sage 50 and open your original Company.
- Check if you can now access the user maintained tables run a payroll.
If the issue has not been solved, proceed to Step 2.
Step 2: Change Backup to a Zip File
- Create a Company backup.
- Select Maintain and then click on Company Information.
- Now make a note of the location of the Directory.
- Click OK.
- Close Sage 50 on all computers.
- Browse to your company data folder.
- Right click on taxtable.dat file.
- Select Rename and rename taxtable.dat to taxtable.old.
- Find a backup file that was created before the occurrence of this issue.
- Copy the backup file.
- Now go to the Desktop and right click on a blank area and click Paste.
- Right click and select Rename to change the name of the backup file on the Desktop.
- Change the extension from .PTB to .ZIP.
- Open the file and extract it, just like you extract a regular .ZIP file.
- Right click taxtable.dat file in the extracted directory and click Copy.
- Browse to your company data folder, right click and paste taxtable.dat file.
- Check if you are able to access your user-maintained tax tables and run a payroll now.
Also Read : How to File Taxes in Year 2022
Final Words
We hope the steps mentioned above would help you fix the Sage 50 Error ‘User Maintained Tax Tables are Missing or Damaged ‘on your system. If you are still unable to resolve this issue even after performing these methods or if you encounter any difficulties in performing the steps outlined above, we recommend that you should consult with an experienced Sage professional.
Accounting Professionals & Specialized Experts
Want quick help from accounting software experts? Get in touch with our team members who can install, configure and configure your software for you. Proficient in fixing technical issues, they can help you quickly get back to work whenever you encounter an error in Sage software. Our team is available 24/7 365 days to assist you. To get in touch.
Frequently Asked Questions (FAQs)
How can I Install the Payroll Tax Table Update in Sage 50 2022?
Please follow the steps mentioned below to install the Payroll Tax Table Update in Sage 50 2022 –
1. On your desktop, click My Computer
2. Click Browse to go to the Sage 50 data path
3. Click on the Update folder mentioned below the data path
locate the tax table update file
4. This file will include all the details like the month of update, payroll year and the Sage software version
5. Make sure to provide all the relevant details
6. Click on Run Update File
7. Follow the instructions shown on your screen
8. Click on the I Agree tab on the terms & conditions page
9. Repeat the first few steps to save the installed tax forms
10. Wait till the updating process completes. From now onwards, you will be able to run the new tax tables.
How to Disable the UAC (User Account Control)?
Please follow the steps below to disable the UAC in Windows 10-
1. Click on the Start menu
2. From the search bar, click to open the Control panel
3. Now go to the User Accounts section
4. Click on the link named Change User Account Control settings
5. A toggle bar will appear on your screen. On it, drag the button to place at Never notify at the bottom
6. Click OK
7. To confirm the changes made, click Yes
8. Restart your computer
How can I Install the Sage 50 2022 Payroll Tax Updates via Automatic Updates?
Here are the steps to follow-
1. Open Sage 50 2022
2. Click on the relevant tax year
3. Log in to the payroll module
4. Navigate to the menu bar
5. Click the Help button
6. Now select the System Information button
7. Create a link note for the particular data directory as the payroll data location
8. If the data directory path mentions a C drive path on a local system, the payroll data is located on that system
9. If the data directory path mentions a mapped network drive or path, it would denote the payroll data is located on a network
10. Note the link to the program directory where the Sage payroll is installed
