Fix Sage 50 Read Only Error
Updated On: May 9, 2025 9:07 am
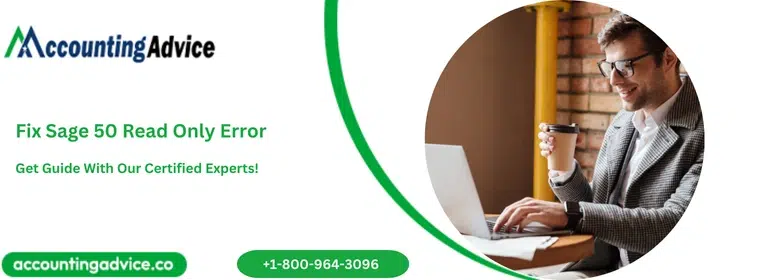
We have been informed by many users of Sage 50 that they have faced regular issues while opening their company files. Well, they can get different types of error messages while opening company files. But, the Sage 50 read only error is one of the most common messages the users often receive.
User Navigation
- Accounting Professionals & Specialized Experts
- What are the Causes of Sage 50 Read Only Error?
- Steps to Resolve Sage 50 Read Only Error
- Set up a Read-only User
- Read only Error when opening a Simply Accounting File
- Message: Some Database Files are Read-only
- Conclusion!
- Frequently Asked Questions:
- To Fix the Sage 50 Read Only Error, I am Asked to Modify the Encrypted File/Folder Permission Assigned to my Company File/Folder. How to do this?
- To Fix the Sage 50 Read Only Error, I am Asked to Modify the Permissions to the Folder that Includes my Company Data. How to do this?
- How to Import a Company File into Sage 50?
- How can I Change Read and write Access in Sage 50?
- How do I Remove read Access?
- How can I Permanently Turn off Read-Only?
Accounting Professionals & Specialized Experts
Want quick help from accounting software experts? Get in touch with our team members who can install, configure and configure your software for you. Proficient in fixing technical issues, they can help you quickly get back to work whenever you encounter an error in Sage software. Our team is available 24/7 365 days to assist you. To get in touch.
In this blog, we will look at some effective solutions to resolve this issue. If you are also experiencing this error code of late, please go through this blog. If you implement the solutions mentioned herein sequentially, we are sure you would get rid of this issue once and for all.
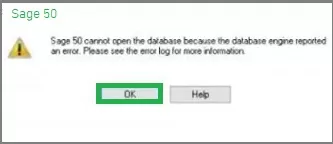
Before proceeding to troubleshoot, let’s first understand the reasons behind the occurrence of this issue..
What are the Causes of Sage 50 Read Only Error?
Many technical and functional issues in your system may contribute to the occurrence of this Sage 50 read only error. Some of them are listed below-
- An issue with the Windows operating system or the MS .NET framework.
- The user may have forgotten to close the file after doing a Backup. It is still running in the background.
- The attributes of some of the database files may have been changed to Read Only.
- Data is located on a read-only media.
- Sage 50 may not be having sufficient permissions to access the location where data is saved.
Also Read: Sage 50 Accounting Access Denied Error
Steps to Resolve Sage 50 Read Only Error
Here, we will discuss multiple methods to fix the Sage 50 read only error –
Step 1: Move Data to Another Accessible Location
- Navigate to the location where you have stored the data
- Click on CTRL
- Select both the Sage 50 Data File and the related SAJ folder
- Right-click on anyone
- Click Cut
- Browse to another accessible location on your computer (for eg. C:\Accounting Data\)
- Click Ctrl+V on your keyboard to paste your data to this new location
- Click on Select an existing company and Open the files in the new location
Step 2: Raise/Modify the Permissions to Sage 50
- Right-click on Sage 50
- Choose Properties.
- Click on the Compatibility tab
- Checkmark the box adjacent to Run this program as administrator.
- Close down the Sage 50 application
- Open Sage 50 again
- Check if you are now able to access your company data.
Step 3: Check if the Data File Attributes are Set to ‘Read Only’
- Navigate to the location where you have stored the data
- Right-click on Sage 50 Data File,
- Now select Properties
- Verify if the Read-only attribute is checked. If so, uncheck it
- Click on Apply.
- Now right-click on the SAJ folder
- Choose Properties.
- Verify if the Read-only attribute is checked. If so, uncheck it
- Click on Apply.
- Click on Apply changes to this folder, subfolders and files.
- Tab OK for the changes to take effect
Set up a Read-only User
In order to do so, you need to:
- Start by Logging in to Sage 50 Accounts as Manager or as an Administrator user.
- Next click on Settings
- Now select User Management then click Users.
- Click New.
- Choose the Read-only user type then click Continue.
- Enter a User Name and specify a password if required, then click Continue.
- Select all areas of the application that you want the user to have read-only access to, then click Continue.
- Complete the Remote Data Access section if applicable.
- Click Save.
Also Read: Fix Sage 50 Cannot Open Company File Error
Read only Error when opening a Simply Accounting File
In case you are running on a Windows 7 or Vista system, ensure that your data files are stored outside of the ‘Program Files’ area as the latest versions of Windows will interrupt normal flow of data stored within this location. In case the files have been stored there then copy and paste both the ‘companyname.sai’ file and the ‘companyname.saj’ folder onto a new folder located at the top of the C: drive or anywhere you feel comfortable outside of the ‘Program Files’ area.
It is also important to bear in mind that the program no longer runs on the Microsoft Access database and that it is necessary to always open a file by opening Simply first, then selecting either the ‘select an existing company’ or ‘last company worked on’ option, or just select the file you would like to launch in the Explore window if the ‘splash screen’ with opening options has been turned off. For this, you need to Simply double-clicking on a file will not always engage the proper Windows access-rights and you might end up with a ‘read only’ error.
As with any problems opening a Simply Accounting file, it is always a good idea to test whether or not the ‘Sample Company’ is having problems opening as well, which is also shown in the ‘splash screen’ opening window options. In case the Sample Company is returning the same error upon opening, then the problem might be rooted within the Microsoft .net Frameworks installed within your system and you might need to reinstall these components.
The other troubleshooting tip is to try logging in from various computers, in case your office is networked, in order to ascertain whether it is only a problem for specific users/workstations or if it is only a problem when the second person, no matter which user/workstation is used, tried to launch as this would denote a separate cause.
It is always a good idea to check the sharing/permissions settings as well, even if these have not been changed purposely, as some specific Windows functions such as attempting to open a data file using a shortcut to that data file can automatically downgrade access rights to the shared file.
Message: Some Database Files are Read-only
In case the error occurs when the data has been stored within the server and Sage 50 Accounting has been installed within the server, one should launch Sage 50 Accounting within the server and try to open the sample data. In case no error shows, then the problem would be the configuration of rights within your network. Likewise, in case only a single workstation generates a read-only error, then there is a process such as an anti-virus application, firewall or others that is avoiding the workstation from opening the required port.
Here are the Required guidelines:
- Make sure to use the Open Company dialog box in order to open the data.
- Next Browse across the network in order to the shared folder and launch the data through the Open Company window. Do not use a shortcut to access the data across the network.
- Now, Copy the company data on to a local folder off the root of C: and try launching the data. In case a read-only error still appears, the problem is permission related and the configuration user or folder rights or permissions needs to be verified.
- Depending on the network configuration, make sure that the security and permissions have been rightly set for the users who need to access the data
Also Read: Sage 50 Error Connecting to Database
Conclusion!
We acknowledge how annoying it can be if you experience bugs and errors while being in the middle of something important. This is why, in this blog, we tried to provide you with some easy solutions to fix the Sage 50 read only error. If you are still not able to troubleshoot this issue with the solutions provided above.
Frequently Asked Questions:
To Fix the Sage 50 Read Only Error, I am Asked to Modify the Encrypted File/Folder Permission Assigned to my Company File/Folder. How to do this?
1. Navigate to the location where you have stored the data
2. Right-click on the file/older
3. Now select Properties
4. Click on the General tab,
5. Choose the Advanced option
6. Clear the check box next to ‘Encrypt contents to secure data’
7. Select OK.
8. Click OK again to finish
To Fix the Sage 50 Read Only Error, I am Asked to Modify the Permissions to the Folder that Includes my Company Data. How to do this?
1. Navigate to the location where you have stored the data
2. Right-click on the folder
3. Now select Properties
4. Click on the Security tab.
5. Click on the Edit tab
6. When prompted, authorize permissions in the UAC.
7. Choose the Users group. If you can’t see the group, add the group
8. Assign permissions to the folder to Modify and Write the user groups.
9. Open Sage 50 again
10. Try to open the data and check if you are still getting the error message
How to Import a Company File into Sage 50?
Step to import a Company file into Sage 50:
1. Open Sage 50.
2. Now open the Sage company file to which you need to import your records.
3. Click on the File tab.
4. Navigate to the Import/Export section.
5. Now click Import Records.
6. Now click on the option named Sage 50 import format.
7. Click Next.
8. You may create a back up of your records in Sage 50 now if you have not made one before.
9. Click on Browse.
10. Now search for the record you need to import.
11. Click Next to proceed.
12. Click Finish, once the import process gets completed.
How can I Change Read and write Access in Sage 50?
To do this you can:
1. Go to the Setup Menu.
2. Next, click the Set-Up Users & Roles option.
3. Now Enter your Sysadmin password.
4. Select the user that you want to review or change from the list and click Modify User.
5. Ensure Rights with Third-Party Products is set to read-only access or higher.
How do I Remove read Access?
1. To remove world read permission from a file you would type chmod o-r [filename].
2. To remove group read and execute permission while adding the same permission to the world you would type chmod g-rx,o+rx [filename].
3. To remove all permissions for group and world you would type chmod go= [filename].
How can I Permanently Turn off Read-Only?
Disable Read-Only Mode within File Properties. To do so, you need to:
1. Right-click on the file you wish to change file attributes for and select Properties.
2. Within the Properties window, open the General tab.
3. O to the Attributes section, uncheck the Read-only option.
4. Click Apply.
5. Finally, click OK to save the changes.
