How to Add, Edit, or Remove an Authorized Contact in Sage Accounting?
Updated On: March 7, 2025 4:32 am
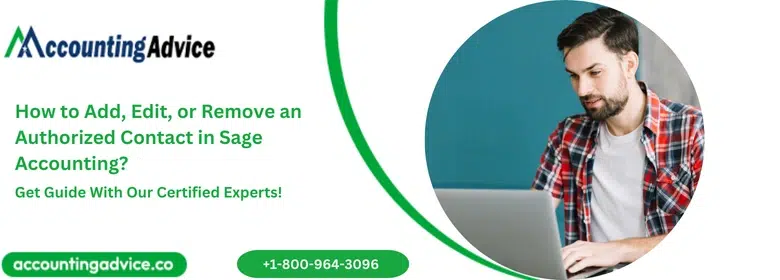
Managing authorized contact in Sage Accounting helps ensure business operations run efficiently. If you need to add, update, or remove a contact for billing, tax inquiries, or customer support, follow the required steps. This guide explains how to update your Sage account while maintaining security and access control.
User Navigation
- Why Do You Need Authorized Contacts on Sage?
- How to Add an Authorized Contact in Sage Accounting?
- How to Edit an Authorized Contact in Sage Accounting?
- How to Remove an Authorized Contact in Sage Accounting?
- What are the Best Practices for Managing Authorized Contacts?
- Conclusion!
- Frequently Asked Questions:
- How to add contacts to my Sage account?
- How to update my customer details on Sage?
- How to update email address in Sage 50?
- How to transfer contacts from one Sage account to another?
- What exactly is an autorized contact?
- What to do if I believe an authorized contact is accessing my Sage account without permission?
Why Do You Need Authorized Contacts on Sage?
Authorized contacts in Sage Accounting can perform specific tasks related to your account. These may include employees, partners, or third-party agents who need access for management or inquiries. Controlling authorized contacts ensures that only the right individuals handle sensitive business information.
Authorized contacts can manage key functions such as:
- Billing inquiries
- Technical support
- Subscription management
- Tax filing assistance
- Business communication
How to Add an Authorized Contact in Sage Accounting?
Adding an authorized contact requires administrative access. Follow these steps to complete the process:
Step 1: Log In to Your Sage Account
Sign in using your administrator credentials and open the main dashboard.
Step 2: Go to ‘My Account’ Settings
Click on the “My Account” option in the top-right menu to access account settings.
Step 3: Navigate to ‘Authorized Contacts’
In the account settings, locate and select the “Authorized Contacts” tab. Here, you can manage users who have access to your Sage account.
Step 4: Add a New Contact
In the “Authorized Contacts” section, click the “Add Contact” or “Add New Contact” button. A form will appear requesting details about the new contact.
Enter the required information:
- Full name
- Role/position
- Email address
- Phone number
- Access permissions (e.g., billing, support, tax inquiries)
After completing the form, click “Save.” A confirmation message will appear, and the contact will be added to your list..
Step 5: Verify the New Contact
Send a confirmation email or notify the new contact about their permissions. This ensures they have the necessary access to the Sage account.
How to Edit an Authorized Contact in Sage Accounting?
If you need to update an authorized contact’s details, follow these steps:
Step 1: Log In to Your Sage Account
Sign in using your administrator credentials.
Step 2: Navigate to ‘Authorized Contacts’
Go to the “Authorized Contacts” area from your account dashboard.
Step 3: Select the Contact to Edit
Find the contact in the list and click the “Edit” or “Modify” option next to their name.
Step 4: Update the Contact’s Information
You can edit details such as:
- Name, email address, and phone number
- Access permissions (e.g., changing from billing inquiries to full account access)
Make the necessary changes and click “Save” to update the contact.
Step 5: Confirm the Updates
Review the changes to ensure they are saved correctly. If the contact’s permissions have changed, notify them to keep them informed.
How to Remove an Authorized Contact in Sage Accounting?
Step 1: Log In to Your Sage Account
Sign in with your administrator credentials.
Step 2: Go to ‘Authorized Contacts’
Go to the “Authorized Contacts” area in your account settings.
Step 3: Select the Contact to Remove
Find the contact in the list and click the “Remove” or “Delete” option next to their name.
Step 4: Confirm the Removal
A prompt will ask you to confirm the action. Once confirmed, the contact will no longer have access to your Sage account.
Step 5: Verify the Update
Check the list to ensure the contact has been removed. If needed, notify the individual about the revoked access.
Also Read: Sage 50 Online Payslips
What are the Best Practices for Managing Authorized Contacts?
Effective management of authorized contacts enhances security and account control. Follow these best practices to maintain smooth operations:
1. Review Contacts Regularly
Check your authorized contacts periodically to ensure only necessary users have access. Remove contacts when roles change or employees leave.
2. Assign Permissions Based on Role
Grant access only to the features each contact needs. For example, limit billing access to finance staff and restrict full administrative control to key personnel.
3. Keep Contact Information Updated
Ensure all contact details are accurate to prevent missed communications or account issues.
4. Notify Contacts of Any Changes
Inform contacts when their access is added, updated, or removed to avoid confusion and maintain clarity.
5. Safeguard Sensitive Information
Only grant access to trusted individuals. Regularly update security protocols to protect business data.
Conclusion!
Managing authorized contact in Sage accounting is a straightforward yet important task. By following the steps outlined, you can easily add, update, or remove contacts with the right permissions. Regularly reviewing and updating your authorized contacts helps ensure your account stays secure and your business runs smoothly. Whether you’re adding new contacts, modifying existing ones, or removing unnecessary access, keeping your Sage account current is key to maintaining the integrity of your business operations.
Frequently Asked Questions:
How to add contacts to my Sage account?
1. Log in with your administrator credentials and go to the “Authorized Contacts” section in “My Account” settings.
2. Click “Add New Contact,” enter the contact details (name, role, email, and phone number), and set the permissions (e.g., billing, support).
3. After entering the information, click “Save” to add the contact.
4. You may need to verify the contact by email.
How to update my customer details on Sage?
1. Log in to your Sage account and go to the “My Account” or “Customer Details” section.
2. From there, you can update your company name, address, email, or phone number.
3. After making the changes, click “Save” to update your account.
How to update email address in Sage 50?
1. Log in to Sage 50 with your admin credentials and go to the “Company Preferences” section.
2. Enter your new email address and save the changes.
3. You may need to confirm the update via your email inbox.
How to transfer contacts from one Sage account to another?
1. To transfer contacts, go to the “Contacts” or “Authorized Contacts” section in the original Sage account.
2. Export the contacts as a CSV file.
3. Next, log in to the new Sage account, navigate to the “Contacts” section, and import the CSV file.
4. Make sure the imported contacts have the correct permissions.
What exactly is an autorized contact?
An authorized contact is a person granted access to certain areas of your Sage account. Depending on their permissions, they can manage tasks such as billing, customer support, tax inquiries, and account settings. Authorized contacts can be employees, accountants, or third-party partners who need access for business-related purposes.
What to do if I believe an authorized contact is accessing my Sage account without permission?
If you feel an authorized contact is accessing your Sage account without permission, log in and review your list of authorized contacts. Remove any users who should no longer have access. Change your account password and enable two-factor authentication for added security. Report the issue to Sage support and monitor your account for any unusual activity. Also, review the access levels of all authorized contacts.
