Sage 50 2024 Download and Install : USA & Canada Edition
Updated On: July 9, 2025 5:21 am

Sage 50 has been one of the most trusted names in the world of accounting software for quite a few years. The current improved version of Sage 50 2024 comprises quite a few remarkable and improved features of Sage 50 2024 Accounting. These can help streamline the various financial processes and also boost productivity. In this article, we will take a look how to download Sage 50 2024 & install with latest features, syetem requirements. Lets explore this article.
User Navigation
- Accounting Professionals & Specialized Experts
- System requirements to download Sage 50 2024
- How to download Sage 50 2024 U.S and canada edition?
- How to install Sage 50 2024?
- Final Words
- Frequently Asked Questions:
- Q1. What are some of the Key Features of Sage 50 2024 Accounting?
- Q2. How to Upgrade to Sage 50 2024 from the Current Version?
- Q3. What are some of the Latest automation Features included in Sage 50 2024?
- Q4. What are the improvements included in Reporting and Analytics?
- Q5. How is the compatibility between Sage 50 2024 and Cloud Storage and Mobile Devices?
- Q6. How does Sage 50 2024 Enhance Security?
- Q7. Can the user still get Support for Sage 50 2024?
Accounting Professionals & Specialized Experts
Want quick help from accounting software experts? Get in touch with our team members who can install, configure and configure your software for you. Proficient in fixing technical issues, they can help you quickly get back to work whenever you encounter an error in Sage software. Our team is available 24/7 365 days to assist you. To get in touch.
System requirements to download Sage 50 2024
System Requirements for sage 50 accounting 2024 download offer a glimpse into the future of financial management, empowering businesses with cutting-edge technology tailored to their needs.
Minimum system requirements for Sage 50 2024 download
- 8 GB of RAM in case of single user and multiple users
- 2.0 GHz processor in case of single user and multiple users
- Windows 10 (version 21H1 and higher) or Windows 11 along with the latest updates from Microsoft installed
- 1 GB of disk space for the [purpose of installation
- Microsoft Edge is needed with Sage Payroll Solutions, Sage Payments Solutions, and other Connected Services integration; Google Chrome™ browser and Microsoft Edge (version 2020 and higher) web browsers are also supported when accessing available Connected Services outside of the product
- Microsoft®.NET Framework 4.8; needs an additional 280 MB to 850 MB
- At minimum of high-color (16-bit) SVGA video; Minimum Resolution: 1280×800, Preferred Resolution: 1440X900 or higher; small fonts/DPI settings required
- Every online features/services that need Internet access. For better performance you need to download the speeds of a minimum of 25 mbps and upload speeds of at least 10mbps)
- Maximum of 5GB file size for Sage Remote Data Access companies
- Computer name of 15 characters or less required.
Integration/Compatibility requirements:
- Excel®, Outlook®, and Word integration needs Microsoft Excel, Outlook, and Word (32-bit versions 2016, 2019 and 2021)
- Microsoft 365 Integration – needs Microsoft 365 Business Basic, Standard, Premium or Enterprise Editions
- Printers that are supported by Windows 10 or Windows 11
- Adobe® Reader Acrobat
Multi user:
- Multiuser environments are supported in Sage 50 Premium Accounting and above
- Multiuser mode is optimized for: Windows Server 2022, Windows Server 2016 client-server networks; Windows 10 peer-to-peer networks
- A maximum of five licensed named users are allowed for Sage 50 Premium Accounting and up to 40 named users for the purpose of Sage 50 Quantum Accounting; a named user account is also granted a license when selected within the user maintenance screen
- 2 GB of disk space for the purpose of installation of components on server.
Terminal services:
Windows Server 2016 or Windows Server 2019 along with Remote Desktop Connection or Remote Desktop Web Connection client is also needed to run in a Windows Terminal Services environment; no more than 5 named users for Sage 50 Premium Accounting or up to 40 named users for Sage 50 Quantum Accounting.
Terminal Server requires another additional memory when more than one user has been running within the Windows Terminal Services.
Other:
Customer registration and acceptance of License Agreement for Sage 50 Accounting software products.
Recommended configuration:
- 2.4 GHz processor or 3rd Generation and higher Intel® Core™ i3 and higher or AMD Ryzen™ 3 and higher in case of a single user and multiple users.
- 8 GB of RAM in case of single user and 16 GB and above for multiple users.
- Hard-wired high speed internet connection within any system utilizing Remote Data Access or accessing connected features.
Also Read: Sage 50 2025 download
How to download Sage 50 2024 U.S and canada edition?
Step 1: Visit http://support1.na.sage.com/selfservice/, the Sage 50 download portal.
Step 2: Select your product from the provided list; if it is not there, click “see more products.”
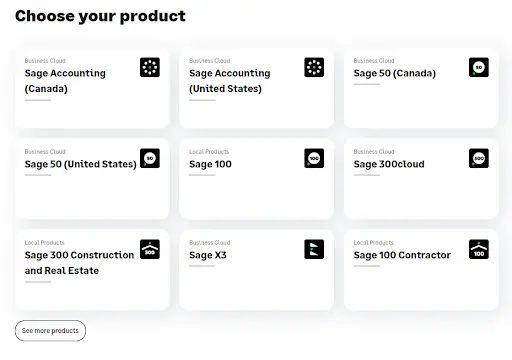
Step 3: Select your version and edition of the Sage 50 (United States) product. Select the “Download Portal” option for Sage 50—U.S. Edition.
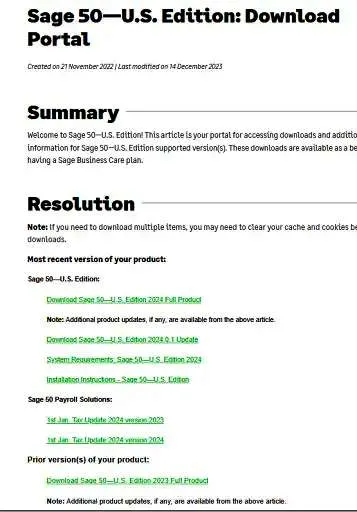
Step 4: The file will be a.exe file with the usual name “Sage50.exe” when you click the “Download” button.
Step 5: For convenient access, save the file to your Desktop or Downloads folder.
Download Sage 50 2024 accounting software with given instruction below:
- Within the server, launch the program and click select Services, next click select Check for Updates.
- Now click on Check Now.
- Next Select Sage50_20xx.x.x.Upgrade, and later select Download Sage 50 2024.
- Once the download has completed , close the program and follow the prompts to install.
How to install Sage 50 2024?
- To begin the installation procedure, double-click the Sage50.exe file.
- Examine the Requirements in the Install Shield Wizard window, then select the Destination folder and click Install.
- Turn off your antivirus program before continuing. After reading the installation instructions, click Next.
- Click Next after reading the License Agreement and checking the appropriate box.
- Click Next after checking the Auto Configure the Windows Firewall option in the dialog.
- Click Next to continue after entering the Serial Number from your order or download notification (Figure 1.6).
- Click Next after selecting No.
- Click next after selecting this computer as the server option.
- Click Install after selecting the file locations for the installation.
- The installation will start.
- To share company details, click Next.
- Click next after selecting the Company File option.
- The installation is finished.
- Launch Sage 50 on your PC.
- Choose Sage 50 Activation, Licensing, and Subscription Options from the navigation menu after clicking on Help.
- Click “Now Activate Online.”
- Click OK once it’s activated.
- The Sage 50 is now operational. Start Sage 50 after restarting your computer.
Also Read: Download Sage 50 2023
Final Words
With this blog, we have compiled all the important information you will need for Download Sage 50 2024. We hope this article helps you clear all the queries you have. In case of any issues, please book a session with our professional team via chat or mail.
Frequently Asked Questions:
Q1. What are some of the Key Features of Sage 50 2024 Accounting?
Ans. Sage 50 2024 comprises advanced automation, improved reporting, and enhanced security features. Also, the user can expect a more streamlined accounting experience with the help of this version.
Q2. How to Upgrade to Sage 50 2024 from the Current Version?
Ans. Upgrading is an easy process when it comes to the latest version. For this, you simply need to visit the official website and follow the step-by-step instructions in our upgrade guide. It has been designed to make the transition smooth.
Q3. What are some of the Latest automation Features included in Sage 50 2024?
Ans. Sage 50 2024 comprises automation for expense tracking, bank reconciliations, and invoice reminders. These features help you to save time and reduce manual work.
Q4. What are the improvements included in Reporting and Analytics?
Ans. The Sage 50 2024 comprises advanced reporting tools along with customizable templates, thus helping the user gain valuable insights into your business’s financial performance.
Q5. How is the compatibility between Sage 50 2024 and Cloud Storage and Mobile Devices?
Ans. The compatibility is great as Sage 50 2024 seamlessly integrates with cloud storage solutions and offers a mobile app, hence allowing you to access your data from anywhere.
Q6. How does Sage 50 2024 Enhance Security?
Ans. The security is further enhanced in the latest version with the help of multi-factor authentication, data encryption, and enhanced user access controls to protect sensitive financial data.
Q7. Can the user still get Support for Sage 50 2024?
Ans. Yes, a good amount of comprehensive support is offered through the customer service team, knowledge base, and community forums to assist the user with any questions or issues.
