How to Access Sage 50 Remotely?
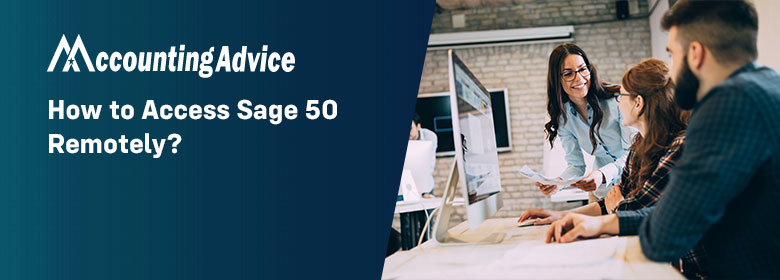
Sage 50 allows you to stay organized in finance-based tasks through different productive features. Remote Access is a widely used option found in Sage, which lets you access a system from a different location across a wide area network to your system. The most common remote Sage 50 access methods are Virtual Private network, Remote Desktop connection, and Terminal Services. Today’s topic will discuss on how to Access Sage 50 remotely. As we all know, through cloud technology, one can access the sage account anywhere and anytime.
User Navigation
What are the Mandatory Requirements for Accessing Sage 50 Remotely
- A multi-user license is needed to use the Sage account over the network or from multiple locations.
- An internet connection
- Pervasive permit connection of the process that is accessing the data over a network; It makes it needed for multi-location usage.
Read More : Sage Remote Data Access is Down
Steps for Access Sage 50 Remotely
Here are the different methods for accessing Sage 50 remotely:
Method 1- Transfer the Backups
Follow the steps:
- Firstly make a backup at the source location and then transfer it to the other location.
- You can use the medium like email, removable media, or file-sharing services for transferring.
- Restore the backup
- This way does not permit simultaneous use. The transactions you entered at one location might be overwritten during restore.
Method 2- Virtual Private Network (VPN)
- Sage is compatible with VPNs, but it might create performance issues due to which it is not a highly recommended way.
- The Sage does not provide support in troubleshooting or VPN setup.
Method 3- Remote Desktop Solutions
- Many remote Desktop Solutions are available that are compatible with Sage 50 like GoToMyPC, TeamViewer, Log Me In, or Windows Remote Desktop Services.
- If you are accessing a Remote Desktop Solution to execute Sage 50, it does not need Sage to be installed on the remote system, only on the in-office system.
- Some third-party add-ons might not work during remote Access; you need to check it before using.
Method 4- Cloud-based hosted Solution
- Several third party companies help in hosting information in a secure cloud-based solution.
- Sage 50 does not endorse any particular company. The list of companies that provides hosted cloud Sage 50 services is easily available when you browse the internet.
Method 5- Virtual Environments
There is no documented information regarding the virtual matching usage available in Sage. In General, the virtual tools can operate with Sage products. Sage 50 can execute parallels in virtual environments; you should be aware that Sage does not help you troubleshoot any error that occurs in a Virtual machine. It is suggested not to operate Sage 50 with VMWare Fusion and Parallels Desktop for Mac; it might create performance issues or corruption or data loss.
Connect Remotely from another Machine
To do so, there are a couple of things you need to take care of.
Before you start
To use Remote Data Access you are required to have the same version of Sage 50 Accounts that is installed as the Data owner to meet the required internet connection speed.
Access your Company Data
- Start by Opening the Sage 50 Accounts
- Next, click Add Company.
- Now Select the Download option then click Continue and when needed click OK.
- If prompted, you need to enter your registration details.
- Click Next
- Next, click OK and OK.
- Finally, Enter your Sage account details and click Log in.
- In case you receive an error message that your login details are incorrect, this can be either because you have entered the wrong details, or you do not have a Sage account yet.
Note: The user can only log in if they have a Sage account. If you do not have one, you need to create an account to sign up and create your Sage account.
- Now Select the company you wish to connect to
- Now click Next.
TIP: If no companies are displayed, check the data that has been uploaded and you have been invited to access the data.
- Now Enter the Passphrase created by the MANAGER user
- Now click Continue
- Next, click Download.
- NOTE: Do not know the passphrase? The MANAGER user can acquire this from Remote Data Access Settings.
If it is the first time you are connecting, a copy of the data downloads, then this can take a couple of minutes.
Set up Remote Data Access
Here some simple steps for set up Remote Data Access
Check if you can use Remote Data Access
To use Remote Data Access you are required to be using an updated version of Sage 50 Accounts with an active subscription, to meet the required internet connection speed
Note: Even though you can work seamlessly with your colleagues using Remote Data Access, it is not recommended as an alternative to your local area network (LAN).
Backup your Data
- Start by Clicking on File then click Backup and take a backup of your data
Note: When using Remote Data Access you will need to take regular backups of your data.
Allow Remote Data Access
To use Remote Data Access you need to link the company to your Sage account.
- Start by Opening the Sage 50 Accounts and log in as MANAGER.
- Next, Click Settings then click User Management and click Users.
- Now, Click MANAGER then click Edit.
- Can you select the ‘Allow Remote Data Access’ checkbox?
- If Yes – the company data is already linked to your Sage Account, confirm the details and click Continue
- If No – If you can not select the checkbox, and you need to link your company data over to your Sage Account, for this, click Get Started Now with your Sage account and follow the onscreen instructions
Note: Before you link this company over to your Sage Account you need to make sure you have the right company permissions as you will be considered the data owner
- Click Continue.
- Enter your first and last name, then click Yes, I am the right person.
- Confirm your company information, then click Continue.
- Log in to your Sage account
I have a Sage Account – Enter your login details.
Note: These are the same credentials that are used to access the payslips or mysage.com.
or
I don’t have a Sage Account – For this, you are required to Click Create account and follow the steps to create one
- After you have linked your company data you can select the Allow Remote Data Access check-box.
- Lastly, Click Continue.
- Create a Passphrase
Note: The Passphrase is different from your password. Get hold of any handy Remote Data Access – Passphrase guide that explains when you need the Passphrase and how to check what it is.
Any user who requires access to the company data remotely is required to enter this Passphrase, it has to be a minimum of 15 characters in length and should contain at least one uppercase and one lowercase character. There is no maximum character length
- Start by Entering and confirming the passphrase, and store it within a secure location.
- Now, Click Save.
The user can now access the data through the Remote Data Access.
Note: If you happen to forget your Passphrase, the MANAGER or data owner can acquire this from within Sage 50 Accounts. For this Click Remote Data Access Settings and click Show Password/Passphrase
Also Read : Sage Error Unable to Connect to Sage Data Service on Machine
Closure:
That’s all about how to access Sage 50 remotely guidance! Hopefully, the above information gives you awareness on different methods you can use to connect Sage 50 remotely. We know that Sage Customer Support does not resolve your queries; if you face any doubt regarding any of the above-given method, The professional team is there for you, helping you quickly fix all the problems related to the remote issue or any other errors. You can do a live chat or send an email with questions. The team member will get back to you as soon as possible
Accounting Professionals & Specialized Experts
Want quick help from accounting software experts? Get in touch with our team members who can install, configure and configure your software for you. Proficient in fixing technical issues, they can help you quickly get back to work whenever you encounter an error in Sage software. Our team is available 24/7 365 days to assist you. To get in touch.
Frequently Asked Questions(FAQs)
How to share Sage 50 over the Network?
To do this, you need to:
🔹 Start by Holding down the Windows key + R
🔹 Now enter control /name Microsoft. system
🔹 Next, click OK and make a note of the Computer name.
How to Access Sage Online?
As Sage Accounting is hosted online, there is no need to download any software onto your system. Simply go to Sage.com, and use the ‘Login’ button to access your secure, cloud-based accounting solution.
Name the requirements for the Sage Remote Access.
The Internet connection requires a minimum of 4Mbps download speed and 2Mbps upload speed in order to use Remote Data Access.
