Void Previous Year Check and Remove from Bank Reconciliation in Sage 50
Updated On: March 10, 2025 7:04 am
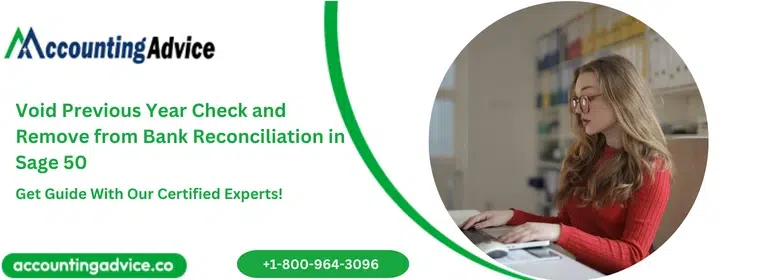
Transactions are an important part of any accounting process and need to be just as precise. However, much like everything else, there are chances that you can encounter errors due to incorrect detailing in the Vendors bill. This is known as a ‘Void’ in the billing process. But you must remember that Voiding an invoice can remove the value but it stays in your account. Hence the invoice numbers are sequential and can also be retrieved and viewed as and when necessary. So, how do you Void Previous Year Check and Remove it from Bank Reconciliation? Well, let us take a look at some of the main reasons, causes and solutions for the same.
User Navigation
Accounting Professionals & Specialized Experts
Want quick help from accounting software experts? Get in touch with our team members who can install, configure and configure your software for you. Proficient in fixing technical issues, they can help you quickly get back to work whenever you encounter an error in Sage software. Our team is available 24/7 365 days to assist you. To get in touch.
Here we go!
How to Void a Previous Year Check in Sage 50?
Here, we are going to provide multiple options to void a previous year’s check that was never cashed
Method I: Enter an Additional adjustment in Cash Management and Reconcile it with the Check
In this method, you should enter an additional adjustment in Cash Management and reconcile it with the check amount. Next, verify what account(s) to use as the credit account for the said adjustment entry.
A) To Enter the adjustment, follow the steps below
- Go to Tasks >> Edit Register.
- Select the appropriate bank account.
- Click OK.
- Type your chosen date for transaction in the Date column.
- Select the appropriate transaction type in the Type column.
- Type a suitable description for the transaction in the Description column.
- In the Addition /Subtraction column, type the transaction amount.
- Press ENTER.
- The detail window will open up.
- Verify if both the Date and Acct date are correct.
- Choose the proper GL debit or GL credit accounts.
- From the Type drop-down list, choose the appropriate options.
- Click OK.
- After all the transactions are entered in Edit Register, click Finish.
- If the posting settings in your CM are set to manual and you wish to post these entries now, mark the Post Entries check box.
- Click Start in order to print the Edit Register journal.
- Review if the Edit Register journal is correct.
B) To Reconcile the Check and adjustment, follow the steps below
- Go to Cash Management.
- Go to File>> Company Settings>>CM Settings.
- Checkmark the Allow reconciliation status change in Register box.
- Click OK.
- Go to Tasks>> Edit Register.
- Choose the relevant bank account.
- Click OK.
- Locate the relevant transaction and click …>
- The detail window will open up.
- Note down the Cleared amount and Cleared date.
- Change the Status from R to O.
- Click OK.
- Repeat these steps for additional line items.
- Click Finish to exit the Edit Register.
- Go to File>>Company Settings>>CM Settings.
- Unmark the Allow reconciliation status change in Register box.
- Click OK.
Please Note: Make sure to use the same Cleared Date on both the check and adjustment.Method II: Make a Correction Entry in the Application of Origin
For Accounts Payable checks, figure out if you need to restore the invoice and issue a fresh check or not. Next, void the check using Specific Date. If a replacement check is required, print a new check.
Please follow the steps below to void a check-
- Go to Tasks >> Void Payments.
- Choose the appropriate Payment Type (Check/ Electronic).
- From the Bank account box, choose the relevant bank account.
- Click List and choose the bank account with the payment to void, and click OK.
- Go to the Check /Reference box and fill in the check number/reference number you need to void. Click OK.
- Select the appropriate option in the Accounting date section.
- Checkmark the Restore open invoices box. If you also wish to delete the invoices paid by the Check to void, click the Change Invoices tab after voiding the payment.
- Click OK.
- The Void Options window will appear with the following options:
- Include invoices for payment: Select this box if you want to automatically include all the invoices that formed a part of this payment.
- Delete check: This option is available only for a manual check. Select this option if you want the voided check to be removed from CM.
- Click OK.
- Click Finish.
- Click Start to print the journal.
Also Read: Reset the Bank Reconciliation in Sage
Void Existing Checks in Sage 50
This is a Window that appears when you select Void Checks within the ‘Task Menu’. You can also Click Void from within the Payments, Write Checks, or Payroll Entry Window as well. As and when you select either of the options, a list is created within Sage 50 and hence, displays the Void Existing Checks Windows. It is here that the checks that have been posted and cleared within the Account Reconciliation are enlisted. Also, the list does not comprise the checks without the checks/Reference numbers. It is here that you can void accounts payable disbursement checks and payroll checks.
- Number: This is the check number that has been posted and not cleared in the accounts reconciliation.
- Date: The date of the check.
- Source: This implies the fact that the check is Accounts Payable-AP or disbursement check or Payroll-PR check.
- Amount: This is the total check amount and in the case of paychecks this represents the net pay for the Employees. It is required to change the Void date in case of a different system date to ‘Void’ a list check. In the case of Sage 50, this is a default setting. After this, you need to select the Void option.
Once you void the check you need to:
- In the case of Account Reconciliation, this will be marked as ‘Cleared’ in the original check.
- Next, the negative amounts will be generated along with a copy of the original check. This copy will include the number of the original check along with a V. For instance if the original check was 10204, then the copy will be 10204V.
- You will notice the word ‘Void’ in large letters when you view the check on screen.
- This new check will be cleared within the Account Reconciliation.
When You Delete the Voided Check
When you need to delete the check that includes the appended V, the original check will be restored. This is termed as ‘Un-Void’ and will no longer fall under the list as cleared within the Account Reconciliation.
Also Read: How to Undo Last Reconciliation in Sage 50?
Void Disbursement Checks in Sage 50
The Void Disbursement checks in Sage 50 can be utilized to void accounts payable checks with check numbers that have been cleared but not posted. The checks can be Voided either from the Task Menu or either from the Payment or Write Checks window.
When you need to Void a Check, you will need to:
- One can clear the original check within Account Reconciliation.
- The original check will comprise the amounts that have been negated and generated. Within the copy, the number of the original check, Plus a V will be included.
- The word Void will appear on the screen in Red letters.
- The new check will be naked as cleared.
- This new check can be used for bank-reconciliation purposes.
How do I Void a Check?
In order to void a check, you need to follow the below solutions:-
Solution 1: Enter an Additional Adjustment within Cash Management and Reconcile it with the Check
In order to Enter the Adjustments you need to follow the below steps:–
- Navigate to Tasks.
- Go to Edit Register.
- Click and select the required Bank Account.
- Click on OK.
- Here, enter your selected date for the transaction within the Date column.
- Click select the required transaction type in the Type Column.
- Enter the suitable description for the transaction within the description column.
- Enter the transaction amount within the Addition/Subtraction column.
- Click on Enter.
- This will open the detail Window.
- Here, you need to verify if the Date and Acct date are accurate.
- Select the right GL Debit or GL credit accounts.
- GO to the ‘Type drop-down list.
- Select the required options.
- Click OK.
- Enter all the transactions within the Edit Register.
- Click Finish.
- Mark the Post Entries check box if the posting settings in your CM have been set to manual and you want to post the entries now.
- To print the Edit Register journal you need to click on START.
- Finally, Review if the Edit Register journal is correct.
To Reconcile the Check and Adjustment you need to follow the below steps :–
- Navigate to Cash Management.
- Go to File.
- Go to Company Settings.
- Go to CM settings.
- Go to Allow Reconciliation status and change in Register box and Checkmark.
- Click on OK.
- Navigate to Tasks.
- Go to Edit Register.
- Select the relevant bank account.
- Click on OK.
- Find the required transactions and click.
- This will open the detail windows.
- Next, you need to take note of the Cleared amount and the Cleared date.
- Change the status from R to O.
- Click on OK.
- Repeat the steps for additional line items.
- Exit the Edit Register by clicking on Finish.
- Go to the File.
- Go to Company Settings.
- Go to CM settings.
- Go to Allow reconciliation status change in the Register box and unmark the box.
- Click on OK.
Solution 2: To Make a Correction Entry in the Application of Origin
In the case of the Accounts payable checks, find out if you need to restore the invoice and issue a new check or not. After this, you need to Void the check by using the Specific Date. In case the replacement check is needed, then you need to print a new check:
- Go to Tasks.
- Go to Void Payments.
- Select the right Payment Type.
- Go to the Bank Account box.
- Select the right Bank Account.
- Click on List.
- Select the bank account with payment Void.
- Click on OK.
- Navigate to the Check/Reference box and fill out the check number/ reference number required to Void.
- Click on OK.
- Click select the required option within the Accounting date section.
- Go to the Restore open invoice box and checkmark.
- If you want to delete the Invoices Paid by the Check to Void, then you need to click on the ‘Change Invoice’ tab after Voiding the payment.
- Click on OK.
- This will launch the Void Options Window with the following options:
Include Invoices for Payment: Click select this box if you wish to automatically include all the invoices that are created as a part of this payment.
Delete Check: This option is valid only in case of manual check. Select this option if you wish for the VOID check to be removed from CM.
- Click on OK.
- Click on Finish.
- Click on Start to Print Journal.
Void Paychecks In Sage 50
These are the paychecks that can be used for ‘void payroll checks’ that are yet to be cleared but are posted. The user can void the paycheck from the Task Menu or directly from the Payroll Entry Window.
Void Paychecks from the Task Menu:
- Go to the Tasks menu.
- Now select Void Checks.
- This causes the Void Existing Checks window to appear.
- At Account ID, you need to enter or select the G/L cash account number used on the check you want to void.
- This causes the Window to display a list of the posted checks from the cash account specified by you.
- Sage 50 offers the system date as default at Void Date.
- This is the date on which the user will want to void the check.
- Here you need to Accept or change the date as required.
- The date entered here will be the date the original check has been copied and negated and both checks are cleared in account reconciliation.
- This date should be more than or equal to the beginning of the current accounting period.
- Next, Scroll through the list to the check that needs to void
- Now highlight the check.
- Click Void.
- Sage 50 asks you to confirm that you want to void this transaction.
- In order to void a paycheck, click select Yes.
- In case you wish to void any more checks from this cash account, then repeat steps 3 through 6. Or, select Close.
Void Paychecks from the Payroll Entry Window:
- Go to the Tasks menu,
- Now select Payroll Entry.
- This causes the Payroll Entry window to appear.
- Click on the List button to find and display the paycheck you wish to void.
- Now, click Delete, and from the drop-down list of options, click select Void.
- This causes the Void Existing Checks window appears along with the selected paycheck highlighted.
- Now Enter or select the Void Date if different from the displayed system date.
- Click Void.
- Sage 50 asks you to confirm that you want to void this transaction.
- In order to void the paycheck, click yes.
- In case you wish to void any more paychecks from this cash account, then highlight it in the list of checks.
- Now repeat steps 4 through 6. Or, select Close if not required.
Once the Check has been Void:
After you have Void the check, you will discover the following:
- The original check will be marked as cleared within Account Reconciliation.
- A copy of the original check with negative amounts will be generated.
- This copy will be given a number of the original check, plus a V. (For example, if the original check was 2055, then the copy will be 2055V.)
- The check onscreen will show the word Void appearing in large red letters.
- This new check will be marked as cleared within Account Reconciliation.
- Next, you will not be able to edit either the original check or the voided counterpart.
Also Read: How to Fix Sage 50 Bank Reconciliation Discrepancy?
Conclusion!
So, there you have it people, this is all you need to know about Void Previous Year Check And Remove from Bank Reconciliation. However, if you still have doubts about the same you can easily reach out to us at +1800-964-3096 or drop a mail at [email protected]. You can also join our exciting LIVE sessions for detailed explanations at www.accountingadvice.co.
Frequently Asked Questions:
What is a Void Check in Sage 50?
Know the complete details about void check in Sage 50
If you need to reverse an amount back to your account, that was once deducted or if you have to cancel the check, you may use the Voiding Check option. Once a check is made ‘void’, it will offer a complete record of the transactions. ‘Voiding’ is mostly used when the transaction has taken place already and you have discovered some errors with the same. Some of the major reasons as to why you might need to void a check are related to the misprint of the details such as the payee, amount, the check number, date, account information and so on. Therefore, if you void checks in Sage, it will appear on your account but the amount will be shown as zero.
Why Do You Need to Delete Check in Sage 50?
A void check does get reflected in records but if you delete a check, it will be permanently deleted from your account and then it would be impossible to recover them. Nevertheless, if there is an audit trail, deleted checks will also be immediately found in the records. If you may have recorded the check twice or if there are some other issues, you may permanently delete it.
How to Delete an Invoice in Sage 50 Accounts?
Here we are providing some steps to delete an invoice in Sage 50 Accounts
1. Open Sage 50.
2. Navigate to the Invoicing Window.
3. Specify the invoice (s) you wish to delete.
4. Now click on the Delete tab.
5. A prompt will ask if you want to delete the invoice (s). Click Yes to delete. If you need more time, click No.
6. If the invoices specified have not been posted /printed, Sage 50 will display a warning message. Also, you will be asked once again to confirm the deletion.
