How to Upgrade to Sage BusinessVision 2018
Updated On: May 31, 2023 12:00 pm
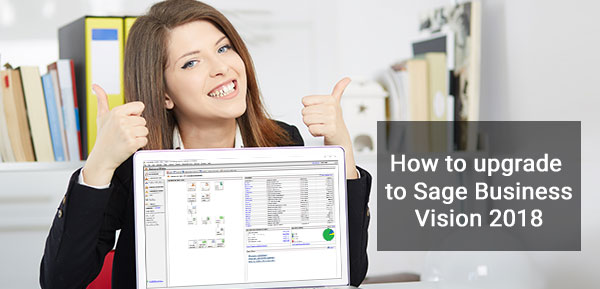
One of the reasons why Sage has made quite a name for itself is that it always keeps its products up-to-date with the demands of its user segments. The Sage BusinessVision 2018 was launched to empower users with new and improved features. It was powered by a range of customization functions and productivity-enhancing benefits. Many businesses upgraded their previous versions to Sage BusinessVision 2018 as they found it better equipped to satisfy their distinct accounting needs.
User Navigation
- Things to note before Upgrading to Sage BusinessVision 2018
- How to Upgrade to Sage BusinessVision 2022?
- What are the New and Improved Features in Sage BusinessVision 2022?
- Upgrading the Previous Version of Sage BusinessVision to Sage BusinessVision 2022
- Frequently Asked Questions (FAQs)
- What are the system requirements I need to fulfill to upgrade to Sage BusinessVision 2018 on my workstation?
- Before Upgrading to the Sage BusinessVision 2018, I am asked to uninstall the old version of the Sage BusinessVision. How can I do this?
- What are the system requirements I need to fulfill to upgrade to Sage BusinessVision 2018 on my server?
In case you are still using older versions of Sage BusinessVision and are yet to upgrade to Sage BusinessVision 2018, we are here to help you! In this blog, we will discuss sequential steps to upgrade to Sage BusinessVision 2018. We will also tell you about the new and improved features embedded in this popular accounting software.
Here we go!
Things to note before Upgrading to Sage BusinessVision 2018
Before starting the upgradation process, you would do well to take note of the following important points-
- It is advisable to upgrade Sage BusinessVision on all the systems before logging into your company with the latest version.
- Make sure that Sage BusinessVision is not running while the installation process is going on
- Please keep the new serial number and activation codes for Sage BusinessVision 2018 for ready reference. You will need these during the installation
- note down the name of your company (as registered with Sage), along with the Account ID. You will be asked for these details during the installation
- Remove the previous version of Sage BusinessVision before upgrading, in order to have a smooth experience.
- Take a proper backup of your company data.
- Before starting the installation on a particular workstation, make sure to log into Windows either as a local administrator or as a user with local administrative rights. This is because you will need to update registry info during the installation and you can do so only if you have admin rights.
How to Upgrade to Sage BusinessVision 2022?
Here are the steps to follow-
Total Time: 35 minutes
Download the Sage BusinessVision 2022 file
💠 Visit the Sage Knowledge Base site at https://support.na.sage.com
💠 Sign in with your credentials.
💠 Go to the My Downloads section at the top right
💠 Click on Latest products
💠 Choose Sage BusinessVision.
💠 Select the Sage BusinessVision 2022 link
💠 Click on the tab named Download now
Install the Sage BusinessVision 2022
💠 Double on the Sage BusinessVision 2022 file you downloaded from the Sage Knowledge Base.
💠 Extract the setup files to the default folder
💠 Click Next to proceed
💠 The setup will run after the files are extracted
💠 You will be given several options to install.
💠 Click on the Install Sage BusinessVision tab
💠 As you are upgrading, you do not need to install the Pervasive Database Engine.
💠 Keep the other add-ons such as existent LAN Packs, Custom Pack or Multiple Currency the same.
💠 On the Welcome Screen, click Next.
💠 Specify the licensing model.
💠 Go to Next.
💠 Read the license agreement carefully and select Next.
💠 Specify your preferred location for the license files. You can also accept the default location
💠 Choose Next.
💠 Enter the serial and activation information
💠 Type in your Name, Serial No, Company Name, Client ID (your Account ID with Sage) and Activation Code
💠 Keep the Business Partner field blank.
💠 Go to Next
💠 Go to Update program and click Next.
💠 Keep the Destination folder as the default
💠 Go to Next
💠 Start the updation process and go to Next.
💠 Wait till the updation is finished
💠 Go to Finish
💠 Re-start the PC.
💠 Henceforth, you will be able to work with the new Sage BusinessVision 2022.
What are the New and Improved Features in Sage BusinessVision 2022?
Some of the new and improved features embedded in this popular accounting software are listed below –
- The feature of establishing the customer criteria for account statement delivery
- Now, you can set specific email recipients on a form to form basis
- Customization of invoices with e-mail messages
- Integration with Gmail messaging service
- Enhancements in customer & vendor details submission
- Canadian sales tax enhancements
- New invoice form options
- You can specify additional criteria while printing customer account statements
Upgrading the Previous Version of Sage BusinessVision to Sage BusinessVision 2022
The Upgrade to Sage BusinessVision 2022 process is a simple and direct one. Please check the following things before you start:
- For the new version, acquire a new serial number and activation codes as you will need them during installation. Apart from the serial number and activation
- Code, make a note of the name of your company as it is registered with Sage and the Account ID. It ) will be required during installation.
- After that, start downloading Sage BusinessVision 2018.
- Log on to the Sage Knowledge Base: https://support.na.sage.com/selfservice/microsites/microsite.do and sign in with your credentials.
- Go to ‘My Downloads’. It is at the top right and select Sage BusinessVision. It will be listed in ‘Latest products’. Select the Sage BusinessVision 2018 link according to the edition you have.
- Click on ‘Download now’.
- Take a backup of your company data before going further.
Now the downloading of Sage BusinessVision 2022 is done and you have the serial number, activation code and backup of data. Next step is installation. Remove the previous version before upgrading to have a smooth experience. Uninstallation can be done by going to the Windows Control Panel, select Programs and Features, choose Sage BusinessVision. Click on ‘Uninstall’. Make sure that Sage BusinessVision is not running while installing. Re-start the computer before installing the upgraded version. Because if any files are open, it will be a mixed and error-prone upgradation.
Also ensure that you are logged into Windows as a local administrator or a user with local administrative rights because you will need to add or update registry info during installation.
- Sage BusinessVision 2022 file that you downloaded from the Sage Knowledge Base has to be double-clicked. Extract the setup files to the default folder and choose Next.
- Once the setup will run after the files are extracted and you will be presented with several options. Click on Install Sage BusinessVision. In case of upgrading, it is not essential to install the Pervasive Database Engine. Other add-ons will also remain same like existent LAN Packs, Custom Pack or Multiple Currency.
- Select Next on the Welcome Screen.
- Choose the licensing model. Go to Next.
- Read the license agreement and choose Next.
- Choose the location for the license files. This will contain the serial number and activation code. Accept the default and choose Next.
- Enter the serial and activation information or continue the installation/upgrade using a 30-days trial.
- Type in your Name, Company Name, Serial No., Activation Code and Client ID (your Account ID with Sage). Keep the Business Partner field blank. Go to Next.
- Go to Update program and choose Next. If the previous version is Sage BusinessVision 2021 or earlier and you have uninstalled that version before upgrading, then choose Typical. Click Next.
- Destination folder will be the default one I.e. the location of your previous installation of Sage BusinessVision. Go to Next.
- Start the updation process and go to Next.
- Once updation is done, select Next at the Select Folder.
- Go to Finish and re-start PC. Now after re-starting, you will be working on Sage BusinessVision 2022.
It is advisable to upgrade Sage BusinessVision on all computers before logging into your company with the latest version. For more details, contact Accounting Advice. You will be happy by the quick assistance.
We hope the sequential steps mentioned above have helped you while upgrading to Sage BusinessVision 2018. If you have any further questions or encounter any difficulties in carrying out the above-mentioned steps, we recommend that you contact one of the authorised Sage experts 1800 964 3096.
What is Accounting Advice?
The Accounting Advice is a Sage Tech Support team of experts who are trained in Sage software. They can guide you during the upgradation process and also offer you tips for a better working experience. The team is there round-the-clock. Get in touch via the toll free number 1800 964 3096.
Frequently Asked Questions (FAQs)
What are the system requirements I need to fulfill to upgrade to Sage BusinessVision 2018 on my workstation?
You need to meet the following minimum system requirements-
Operating system- Microsoft Windows 10 (Build 1903)
💠 Microsoft Windows 8 & 8.1
💠 Microsoft Windows 7
Please Note: Microsoft Windows 11 support requires an additional patch
💠 RAM– 4 GB
💠 Database– Pervasive SQL 10.3
💠 Processor– Intel Core i3
💠 Display– 16-bit color display with a minimum resolution of 1024×768
💠 Disk Space– 2GB for application files
Before Upgrading to the Sage BusinessVision 2018, I am asked to uninstall the old version of the Sage BusinessVision. How can I do this?
You need to follow the steps below-
💠 Go to the Windows Control Panel
💠 Select Programs and Features
💠 Choose Sage BusinessVision.
💠 Click on Uninstall.
What are the system requirements I need to fulfill to upgrade to Sage BusinessVision 2018 on my server?
You need to meet the following minimum system requirements-
💠 Operating system- Microsoft Windows 2019
💠 Microsoft Windows 2016
💠 Microsoft Windows 2012 R2 Server
💠 Microsoft Windows 2012 Server
💠 Microsoft Windows 2008 R2 Server
💠 Microsoft Windows 2008 Server
💠 RAM– 8 GB
💠 Database– Pervasive SQL 10.3
💠 Processor– Intel Core i5
💠 Disk Space– 2GB for application files
