Sage 50 to Sage 100 Data Migration Tips
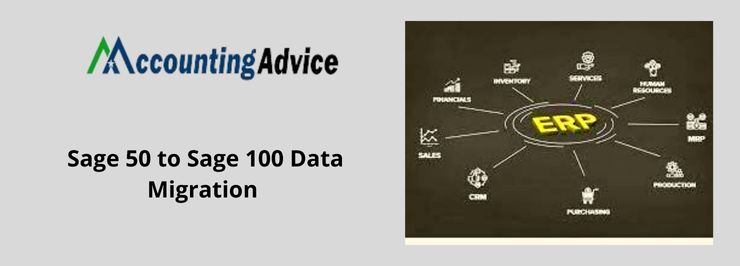
The Sage Accounting software has indeed occupied its rightful place as one of the most sought after accounting platforms worldwide. The Sage 100 is one important platform designed by the Sage family that provides useful functions to go beyond accounting and helps businesses boost revenue.
User Navigation
In addition to the regular accounting functionalities, the Sage software provides highly efficient services for Data Migration. In this blog, we are going to address one query we have received from many Sage users. Many users wanted to know how to migrate data from Sage 50 to Sage 100 smoothly and seamlessly. If you also want to know about it, we would ask you to go through this blog till the very end. Here, we will provide some important tips to facilitate smooth data migration from Sage 50 to Sage 100.
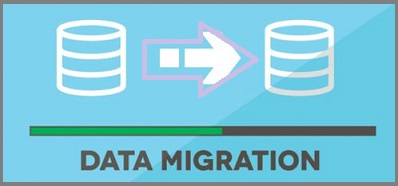
Tips to Help you Migrate Successfully into Sage 100
Keeping in mind the following points and performing the prescribed actions will help you migrate successfully from Sage 50 to Sage 100-
Total Time: 35 minutes
A) Clean Up the Sage 50 Lists
🔹 Remove unwanted customers. You can make such a customer inactive. However, please have a prior confirmation that he does not have any outstanding accounts receivable invoices.
🔹 Remove unwanted vendors. You can make such a vendor inactive. However, please have a prior confirmation that he does not have any outstanding accounts payable invoices.
🔹 Remove unwanted inventory items. You can make such an item inactive. However, please have a prior confirmation that the items have no quantity on hand /value on the inventory valuation report.
🔹 The above steps are necessary to ensure that only active customers, vendors and inventory items are migrated
B) Clean Up Sage 50 Open Transactions
🔹 Review the accounts receivable aging report. Then, you should complete/ reverse/void/ write-off any transaction that is not expected to be paid. You can also review credits showing that a receipt is dated before an invoice.
🔹 Review the accounts payable aging report. Then, you should complete/ reverse/void/ write-off any transaction that is not expected to be paid. You can also review credits showing as a check is dated before a bill.
🔹 Next, review the Inventory Valuation Report. Then you should resolve all negative inventory quantities and costs. Finally, you should confirm quantities and values with those appearing in the Item Costing Report.
C) Check if Your General Ledger Trial Balance is In Balance
Check if your general ledger trial balance is in Balance
🔹 Review each and every subsidiary and remove unwanted information before starting the migration process
🔹 Print the open sales order report and mention the starting date as 01.01.2010 or before
If you have to specify a date to close the sales order, you can use the 1st day of your current 1st period
🔹 Print the open purchase order report and mention the starting date as 01.01.2010 or before
🔹 If you have to specify a date to close the purchase order, you can use the 1st day of your current 1st period
D) Review and Clean Up Your Sage 50 Bank Reconciliation
Step to review and clean up your Sage 50 Bank Reconciliation
🔹 Clean up any outstanding checks and deposits that are not expected to be cleared by the bank.
🔹 The above steps are necessary to ensure that only those transactions that you intend to use in Sage 100 in future are migrated
Read Also-: Signing Up & Migrating Data from Sage 50 CA to Sage HR and Payroll
Conclusion
In the discussion above, we have provided some important tips to facilitate smooth data migration from Sage 50 to Sage 100. If you are still having any difficulties while migrating your data or if you have any queries, you may discuss with some seasoned Sage professionals.
Accounting Professionals & Specialized Experts
Want quick help from accounting software experts? Get in touch with our team members who can install, configure and configure your software for you. Proficient in fixing technical issues, they can help you quickly get back to work whenever you encounter an error in Sage software. Our team is available 24/7 365 days to assist you. To get in touch.
Frequently Asked Questions(FAQs)
How to Fix the Data Migration Error in Sage 50?
When you receive an error message related to a failed migration process in Sage 50, invariably you will receive a prompt as well. In all such cases, you should select Yes. This will convert all the companies before working with the company codes and modules.
Next, perform the below-mentioned steps
🔹 Type in your Company Code in the text box provided
🔹 Press Enter
🔹 Go to the upper right corner and click on Convert
🔹 Open the module named Convert Module Information Files.
🔹 Here, checkmark the box named “Convert information for All Companies”, if you want to convert all the companies in one go.
🔹 Click Proceed to initiate the conversion.
🔹 Once completed, you will get a prompt saying “Data conversion is complete.”
🔹 Click OK to continue
🔹 Click on the Accept button. This will close down the Company Maintenance window
What is the Procedure to Migrate your Data with the Sage Migration Tool?
With Sage Migration tool, you can move your data and programs to a new server smoothly.
🔹 To start with, log on to the new server as an admin
🔹 Install the Sage Timberline Office Accounting. It will provide you access to the Sage Migration Tool on the new server
🔹 On the new server, browse to C:\Program Files (x86)\Timberline Office\Shared)
🔹 Now launch the Sage migration tool
🔹 Run the Sage.STO.ServerMigrator.exe program
🔹 Click Browse
🔹 Go to the old server and locate the 9.5 folder
🔹 Click on the Validate button to confirm the log file path, old server location and new server location
🔹 Tab the Migrate button to initiate the migration process
🔹 Once complete, click on the Close button
🔹 Review the Server Migration Log. It is usually located in the path- \\[servername]\Timberline Office\9.5\Accounting\Migration\.
How can I Migrate Macros by using the Sage Migration Tool?
🔹 Navigate to the ..\Timberline Office\Shared folder
🔹 Run the Sage.STO.ServerDataMigrator.exe program
🔹 Checkmark the box in the Select column to specify the Company(ies) you need to migrate
🔹 Click on Migrate macros
🔹 Click to open the window named Change in the Server Data Migration – Macro Printers. Here, you need to specify the printer to use after migration.
🔹 Select the Migrate macros tab
🔹 Review the ServerDataMigrationLog to verify if the migration has been successful
🔹 Select Close
