How to Convert QuickBooks Online to Sage 50?
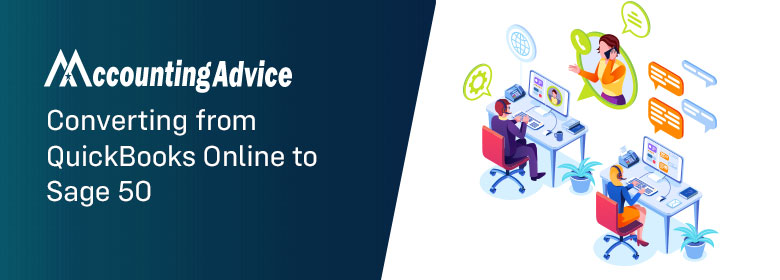
Converting from one accounting software to another can be challenging depending on the business, how long you have been in the business. There is an unknown amount of delicate data you need to convert as well when you want to convert your existing software to new one. There are ample reasons due to QuickBooks Users’ wants for Convert QuickBooks Online to Sage 50 mainly when their business requirements do not meet up. And then they look for reliable and flexible clouds solutions with Sage 50.
User Navigation
For a successful conversion process, you need proper guidance so that you can easily handle your unique situation. This article helps you with the efficient processes that let you make the conversion process can be done in a hassle-free manner.
Intro of Sage 50:
Sage 50 is popularly known as Peachtree software is a comprehensive accounting solution for small and mid-sized business. It offers core features and functionalities such as customer management and financial reporting, A/R and A/P, etc. With simple, Sage50 cloud-connected features such as online payment, Microsoft Excel-based reporting, invoicing, automatic bank reconciliation and Sage payroll to more will help you to boost user efficiency.
The application is developed accounting and compliance controls that maintain accuracy and prevent common errors. Security functions include audit trails, suspicious transaction flagging and user access settings. Above all that, your data will be backed up locally or to the cloud. Moreover, advanced features tailor to certain industry segments, such as construction, distribution and manufacturing businesses.
Intro of QuickBooks Online:
QuickBooks Online is a cloud-based financial and accounting management application for small businesses for its depth features, flexibility, and extensibility. It is user-friendly accounting software designed to serve a wide varieties of users and slash the time you spend in managing business finances. It helps you to make your many tasks easy such as: manage customers and suppliers, track sales and cash flow, plan ahead and budget, create estimates and invoices, etc.
QuickBooks Online can easily be accessed from any internet enabled mobile device using a web browser. It provides data accuracy all the time and helps you in eliminating manual accounting and human error related to manual bookkeeping. With QuickBooks Online, organize your data on the cloud. Additionally, you can track sales, create and send invoices, and know your business health at anytime, anywhere.
Advantage of Sage 50 over QuickBooks Online:
The below are some of the points that make the difference from one accounting software to another.
- QuickBooks is generally used for small businesses that use bookkeepers. On the other hand, Sage is typically suited for small and mid-sized organizations with a CFO or Controller who need more industry-specific tailored features.
- QuickBooks takes your financial records, business data, reports, etc and organizes them for you so all of this information is easier-to-digest, read, and manage. On the other side, Sage facilitates, organizes and simplifies a variety of accounting tasks.
- QuickBooks is an ideal solution for businessmen who need a management tool to help them run their small to mid-sized businesses pretty easily and efficiently. On the other hand, the Sage offers a little for every kind of business, no matter what the size of the business but it is available at a variety of price points.
- Sage is an awesome application for creating financial reports, keeping records, and overall business management but QuickBooks allows you to keep up with payroll and other financial aspects of the business like expenses, sales, and purchases.
Read More-: Sage not Responding
Prepare for the QuickBooks Conversion
Before converting the company data into the Sage 50 format, the user needs to verify that the QuickBooks software has been set up in such a manner that Sage 50 can properly read the data. Here are the steps to perform the conversion process:
Note: In case the user wants to convert transactions from QuickBooks over to Sage 50 in addition to the lists, like that of customers and vendors, it is recommended to read some tips and information about how this will affect your conversion.
Steps to Convert QuickBooks Online to Sage 50:
Users can easily convert QuickBooks data to Sage 50 format. Before you move to the conversion process, go through the below pointers:
- The lists of QuickBooks that can be converted includes: Accounts, Vendors, Customers, Employees, Jobs, and Items, transactions and current balances.
- Before you click the links on the welcome screen, it is recommended that you read the details very carefully. It allows you to make sure the data from your business can be converted as quickly and efficiently as possible.
- You can only convert versions from versions that are up to three years old.
- The method of converting a company from QuickBooks to Sage 50 allows you to make a range of decisions on how you want the converted company to run in Sage 50.
To get the process of converting from QuickBooks Online to Sage 50 at ease then follow the below steps one after one:
Verification of the QuickBooks Company Name
- Start by Verifying that the company data also comprises of a valid company name. From within the QuickBooks Company menu, you need to select Company Information. QuickBooks also displays the Company Information window.
- Next, you need to verify that the company name of the user has been entered within the Legal Name field.
- Sage 50 will convert what has been entered within the Legal Name field as the name of the new Sage 50 company.
- Note: In case the Legal Name field has been left blank, Sage 50 will use the name within the Company Name field. In case both the fields are left blank, Sage 50 will assign your company’s name as “No Name.” Once the conversion is finished, the user can change the company name within Sage 50 at any time.
- Once done, click OK.
Verification of your QuickBooks Company Account Types
Ensure that the QuickBooks company has at minimum one of each of the following account types:
- Retained Earnings
- Accounts Payable
- Account Receivable
Printing and Processing of the Checks and Bills
- Make sure to Authorize all credit card transactions
- Print all checks and forms
- Process and sync all electronic bills
- Process all shipments
- Reconcile all bank accounts for periods before the conversion
Using the Conversion Wizard
The Conversion wizard consists of a set of windows with options and instructions. The first window, Welcome to the QuickBooks to Sage 50 Conversion window, tells you what sorts of things you can do in QuickBooks before the conversion begins. You can press the Next button to proceed when you are ready to begin the conversion. The windows that the wizard is made up of are:
- Which QuickBooks company are you converting.
- What would you like to convert?.
- Open company in QuickBooks.
- Loading QuickBooks Company.
- Review Account Numbers.
- Specify quote good-through dates.
- Specify proposal complete-by dates.
- Choose an accounting method.
- Choose the first period of your fiscal year.
- Choose the sales and expense defaults.
- Ready to convert.
- Review Lists.
- Conversion in Progress.
- Set up Employees and Payroll.
- Convert QuickBooks online to latest version Sage 50 complete.
Backup the QuickBooks Company Data
The user needs to back up the QuickBooks company data during this time. For further details on backing up your data within QuickBooks, one can refer to the program’s online Help or printed manuals.
How to Convert the Social Security Numbers
In case you wish to convert social security numbers, you need to be aware that when you reach the screen within the conversion wizard that requires you to have your QuickBooks company launched you will identify an Application with No Certificate window. Within this window, is also located an option that allows you to check to make sure that social security numbers can be converted.
Backup your QuickBooks Company Data
Start by Saving a backup of the company. This is for the user to always have a copy of your chart of accounts. Likewise, the user can also undo unwanted changes to suppliers, customers, settings, and other data if required. Here’s how.
Note: If the user wishes to use existing company data to start a new one, the user can easily create a copy of it instead of a simple backup. Find out what data you can and can’t back up.
The user can easily back up the data related to your chart of accounts, some data cannot be backed up.
Data you can Back Up
|
Transaction data |
List data |
Other data |
|
• Invoices |
• Accounts |
• Attachments |
Data that cannot be Backed up
Certain data can not be backed up. As this data is non-posting, it will not affect the user’s accounts:
- QuickBooks Online Payments info
- Customer types and price rules
- Delayed credits and charges (although associated invoices are backed up)
- Recurring transactions
- Bank feeds and their links to transactions and bank rules
- Reconciliation reports
- Account-based billable expenses
- Item-based billable expenses with markup
- Custom reports
- Custom form templates
- Audit log entries
About the Data, you can not Restore
Once you restore a backup, you can restore everything except:
- Budgets – You need to export them as a CSV file.
- Inventory – It does not include the inventory history and inventory adjustments.
- Tax rates using expense accounts – The Online Backup and Restore app helps restore the data within the liability accounts.
- Data backed up using the Local Backup feature – This is the saved data in .cab format within the personal cloud account; Google Drive or Dropbox, for example. Also, restoring the data from a local backup is not supported during this time.
Turn on the Online Backup and Restore app for your QuickBooks Online Advanced Data
Once you turn on the Online Backup and Restore app, QuickBooks will automatically back up the data. Once this is done, it will also track any changes made within the company data. Finally, the user can restore a backup at any point in time:
- Go to Settings
- Select a Backup company.
Note: The user might need to sign in to their Intuit account to proceed.
Turning off the Automatic Backup
In case you no longer need to backup your company, here are the steps on how to turn it off:
- Sign in to the QuickBooks Online Advanced company you want to back up, as an admin.
- Navigate to the Settings
- Next, select Backup company.
- Locate the company with the automatic backup you wish to turn off.
- Finally, select the Action dropdown menu, then select Disable Backup.
How to Manually Create a one-Time Backup
There are times when you are in the middle of an important project and wish to save all data. No issues here, as you can do a manual backup anytime. Here’s how:
- Start by Signing in to the QuickBooks Online Advanced company you want to back up, as an admin.
- Next, navigate to Settings
- Now, select Backup company.
Note: You might need to sign in with an Intuit account to proceed.
- Now choose backup from within the menu.
- Next, Select New Manual Backup.
- Choose the company you wish to manually backup.
- From within the Backup Type dropdown, select Incremental, Full, or Complete.
Note: The Incremental option only saves changes since your last backup. Full saves your financial data. Complete saves everything, including your company data.
- Finally, select Request Backup.
To Save your backups to Dropbox or Google Drive
QuickBooks Local Backup is one of the most convenient features that allows the user to export important business data, like invoices, customers, and bills, to Excel. This is an excellent tool for archiving any historical data that can be easily accessed and shared with external stakeholders like accountants. One can also save your data over to your personal Dropbox or Google Drive. Likewise, it is also essential to note that Local Backup cannot be restored. Hence, while it is a great way to maintain track of records, it cannot be used to recover lost or damaged information.
Connect your Google Drive or Dropbox Account
- Start by Going to Settings
- Next, select Back up company.
Note: You might need to sign in with an Intuit account to proceed.
- Now, Select Local Backup.
- Click Select Link a Service.
- Click Select Link Google Drive or Link DropBox.
- Finally, Follow the steps to allow QuickBooks to create the backups.
Note: Data saved using Local Backup cannot be restored using Online Backup and Restore at this time.
Restore your Data from a Backup
Use any backup to restore the data from a certain date and time. This might take up to an hour to restore a backup. However, it usually takes much less of a time. The less data the company has, the quicker it takes.
Important: Do not do anything in your company when the Online Back-up & Restore app is restoring your data. Once it is ready, the user will be able to locate a checkmark in the status. That is when it is safe to go back and use your company:
- Start by Signing in to the QuickBooks Online Advanced company you wish to restore, as an admin.
- Next, Go to Settings
- Now select Backup Company
Note: The user might need to sign in with an Intuit account to go ahead.
- Next, Select Restore, then select New Restore.
- From the Select the company dropdown, select the company you wish to overwrite and restore accounting data to.
- From the Date field, select the date you wish to restore to.
- From the Time dropdown , click select the time you want to restore to.
- Enter “AGREE” in Ready to restore your backup?
- Finally, Select Next. If you see a list of recommended actions, follow them first. Once finished everything on the list, select Refresh to continue.
- Finally, Select Start Restore.
- It takes about 5-10 minutes to restore your data. According to the amount of data, it can take up to an hour.
Also Read-: Sage Error Unable to Connect to Sage Data Service on Machine
Conclusion!
Overall, Sage is an advanced accounting program that gives users more choices when it comes to personalization and job estimations as compared to QuickBooks Online. It is also the best suited for your allowing collaboration between users and project management. Hopefully, the above described conversion process helps you to convert QuickBooks Online to Sage 50 with much ease.
Accounting Professionals & Specialized Experts
Want quick help from accounting software experts? Get in touch with our team members who can install, configure and configure your software for you. Proficient in fixing technical issues, they can help you quickly get back to work whenever you encounter an error in Sage software. Our team is available 24/7 365 days to assist you. To get in touch.
Frequently Asked Questions(FAQs)
Can I Customize Forms and Reports with Sage 50?
Yes, you can customize forms and reports with Sage 50 to fit the specific requirements with Sage’s built-in form/report designer. Powered with Crystal Report for Peachtree, many complicated forms and reports can be generated.
Can Sage 50 help in Tracking Costs of Business projects?
Job tracking is the standard feature of Sage 50. It provides you more complete, time & billing job costing features that lets you phase and cost codes.
How can I Print a schedule of Accounts Payable or Accounts Receivable in Sage 50?
You can use Sage’s aging reports to display or print information that is contained in a schedule of Accounts Payable and Accounts Receivable. Perform the below steps to display a report similar to a Schedule of Accounts Receivable as well as Accounts Payable:
🔹 Open one of your Sage companies file.
🔹 Go to the Menu bar and then click on the Reports >> Accounts Receivable.
🔹 Scroll down the report list and then highlight the Aged Receivables.
🔹 Next, click on the Screen icon.
🔹 Now, go to the “Fields” tab and then click “Deselect All”.
🔹 Click on the Customer ID, Account Due, Customer Name in the “Show” column and then it Ok .
🔹 A screen displays a report which is similar to a Schedule of Accounts Receivable and you have to do the same steps for the Schedule of Accounts Payable.
