Fix Sage 50 Won’t Open After Update
Updated On: May 9, 2025 6:40 am

Sage 50 won’t open after update is a common issue faced by users sometimes when they download any recent updates. There can be multiple reasons behind this issue such as windows crashed, incorrect installation of Pervasive, and more. Once you find the actual reason behind this error then it’ll be easy for you to rectify this error. To help you out in finding the actual cause, we have come with this blog as it covers all the possible causes and solutions for this error. Without wasting time, let’s start exploring one after one.
User Navigation
- Accounting Professionals & Specialized Experts
- Methods to Fix Sage 50 Won’t Open After Update
- Method 1: Run the Application
- Method 2: Run as Administrator
- Method 3: Install and Uninstall the Software
- Method 4: To End the Compatibility Mode and Peachw.exe processes
- Method 5: Search for DNS Misconfigurations
- Method 6: Fix the msvcr100.dll File
- Method 7: Verify that the issue is attributed to Malware
- What is “Sage 50 Won’t Open Issue”?
- Possible Reasons for Sage 50 Won’t Open After Update
- Main Reasons of Sage 50 Won’t Open After Update
- Effective Steps for Sage 50 Won’t Open or Work After Update
- Sage 50 Becomes Unresponsive After Installing Sage Update
- Conclusion!
- Frequently Asked Question:
Accounting Professionals & Specialized Experts
Want quick help from accounting software experts? Get in touch with our team members who can install, configure and configure your software for you. Proficient in fixing technical issues, they can help you quickly get back to work whenever you encounter an error in Sage software. Our team is available 24/7 365 days to assist you. To get in touch.
Methods to Fix Sage 50 Won’t Open After Update
Below are the two effective troubleshooting methods that help you to easily rectify this issue. It is advisable you follow the steps in the given sequences only.
Method 1: Run the Application
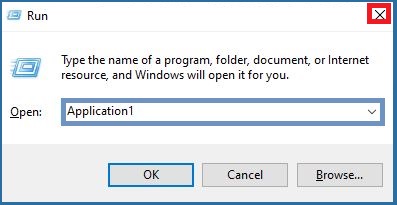
- Initially, right-click on the Sage 50 easy route
- Next, go to the Properties >> Compatibility tab
- Checked the check box “Run this application as a Manager”
- Once you’re done with that then hit Ok
- Whenever the Sage 50 is dispatched, you get a UAC to instigate the software to apply changes to your PC
- Once done with that, click Yes and you find your Sage software start running smoothly.
In case, the 1st solution won’t solve Sage 50 won’t open after update issue then proceed with the 2nd method.
Method 2: Run as Administrator
You can attempt the below steps:
- Turn off your compatibility mode and do an end task on the Peachchw.exe process
- Remove the option “Run as Administrator”
- Once the Sage 50 icon shows up on the Desktop, right-click on it.
- Now select the Compatibility tab by going to Properties.
- Un-Click the check mark from the “Run this program as Ad” box.
- Next Click the “Change options for” option and uncheck it from the secondary window if this option is not available.
- Now Simply select the Apply Tab
- Finally click OK now.
Method 3: Install and Uninstall the Software
- Verify whether you have installed the Microsoft Visual C++ 2012 and Visual C++ 2010 redistributable.
- If not, download and install these packages.
- Now restart your computer.
- Open Sage 50.
- If the issue remains, uninstall the Sage software.
- Click Control Panel.
- In the installed programs, go to MS C++ 20xx redistributable package. Xx stands for the year
- Uninstall it.
- Now restart your computer.
- Install the MS C++ 20xx redistributable again.
- Download and Install Sage 50 latest version.
- Now check if you the error message is still there. If so, try running the Windows repair tool.
Method 4: To End the Compatibility Mode and Peachw.exe processes
- In order to access compatibility, right-click on the Sage 50 icon and select on Properties.
- Next Take the check out of the “Run this program as” box.
- In case the “Change settings for” option has been grayed out, check the box next to it.
- Next, select Apply.
- Now Use the keyboard shortcut Ctrl + Alt + Delete, select Start Task Manager.
- Next Select the Details tab located at the top.
- In case it is not there, you need to select the More Details option located at the Processes tab’s bottom.
- Go to the peachw.exe file. Click End Task after selecting Open Process.
- In case you can not access this option, click the next button.
- To be sure the problem has been fixed, reopen your software. If not, move on to the next action.
Method 5: Search for DNS Misconfigurations
- Ensure if your system’s DNS has been set up correctly before making any changes by speaking with your network administrator or an IT expert.
- In case your IP address or DNS is fixed.
- You need To have the DNS and IP server addresses automatically acquired.
- Next modify the Internet Protocol version 4 properties on the server.
Method 6: Fix the msvcr100.dll File
Make sure the error notice appears in the Event Viewer logs first. Execute the subsequent actions:
- Start by Checking to see if the user has Microsoft Visual C++ 2012 and Microsoft Visual C++ 2010 redistributable installed.
- If it has not been installed already, you need to download it.
- Next Restart the computer after that, then try to open Sage 50 once more.
- In case the problem persists, you need to get rid of Sage 50 Accounting.
- Find and open the Control Panel.
- Next, search for the installed applications.
- Go to your computer, uninstall the Microsoft C++ 20XX Redistributable package.
- Now restart the computer.
- The Microsoft Visual C++ 20xXx Redistributable should then be reinstalled.
- Run a Windows repair or install Sage 50 Accounting right now.
Method 7: Verify that the issue is attributed to Malware
Ensure that the error notice is displayed within the Event Viewer logs first. Execute the subsequent actions:
- It is recommended that you remove any malicious software if it is causing the issue.
- Remove the Malware.
- Search for the Start button on Windows.
- Enter the Control Panel now.
- Next select Features and Program.
- Once done, remove the compromised software from your system.
What is “Sage 50 Won’t Open Issue”?
With some of the most popular accounting features, Sage 50 has grown to become a mainstay in the ever-changing world of financial management, thus enabling companies. However even the most trustworthy programs can run into unanticipated issues. One of the major problems that consumers encounter is the “Sage 50 Won’t Open Issue.” This mysteriously appears as a roadblock thus, impeding the program’s smooth functioning and upsetting the vital cadence of financial processes. In this article, we will explore the complexities of this problem,thus analyzing its potential causes and offering solutions that can bring Sage 50 back to life, hence guaranteeing continuous financial management for companies all over the world.
Possible Reasons for Sage 50 Won’t Open After Update
- Windows 10 Spring Creators (Update version 1803) was installed
- Pervasive didn’t start
- Program shortcut damaged
- Unable to connect to Sage server (check without connectivity)
- Sage is running in the compatibility mode
- Microsoft NET Framework is ruined
- There are clashing procedures running on the machine
- User Account Control (UAC) is enabled
- An incorrect version of Pervasive has been installed
- The pervasive software folder is not in the correct location.
Also Read: Sage 50 the Installation of the Pervasive Database has Failed Error
Main Reasons of Sage 50 Won’t Open After Update
Some of the main reasons for this error to occur are:
- Pervasive is not functioning.
- Path for data is False
- The IP address of the workstation (default) cannot be found by the server because Sage 50 files have been blocked by firewalls and antivirus software.
- The workstation cannot locate the server using its name.
- The computer cannot receive the hostname.
- AAC (User Account Control) has disabled Pervasive.
- The program has been prohibited by Internet Security.
- Any software file or the Windows user profile is damaged.
- There is a lost VPN connection.
Effective Steps for Sage 50 Won’t Open or Work After Update
Various techniques to Sage 50 won’t launch after an update. Here are some effective and dependable methods to assist the user in eliminating the error.
- To Stop Sage 50 Software, as it is presently operating in the background on the display.
- To Run a repair on priority and then provide the current services that are missing.
- It is important to delete the Service Release and download it again.
- To Update the STATUS.DAT file if It is missing or is still operating within an older version.
- To Recreate the service release within a current copy.
- It is important to construct a new data path within the same location as the previous one.
- The user need to check the LOCAL PATH and DATAPPATH of the system need so that it can be executed as a manager. Also the compatibility mode needs to be disabled.
Also Read: How to Download Sage 50 2023?
Sage 50 Becomes Unresponsive After Installing Sage Update
There are times, when, after an update installation, Sage 50 will not open. It is then that the user can attempt a few troubleshooting steps. Here you need to verify that the Computer meets the basic requirements as specified by the software. Now Restart the system after that, then try to re-open Sage 50 once more. Now Reinstall the program or get in touch with Sage support if the problem continues.
There are a couple of potential solutions for the issues when applying the Sage 2023 update causes Sage 50 to become unresponsive.
- You need to Start by using compatibility mode in order to run Sage 50. To be able to accomplish this, right-click on the Sage 50 icon and select “Properties” from the context menu. Now, select the “Compatibility” tab and ensure that the “Run this program in compatibility mode for:” checkbox is checked. Click “OK” after selecting the previous Windows version from the drop-down menu.
- To Run Sage 50 as an administrator in step two. The Sage 50 icon needs to be right-clicked, and the menu item “Run as administrator” can be selected.
- To free up file space, purge data files: When Sage 50 is launched, you need to select “Utilities” from within the File menu, then “Purge Data Files.”
- To Reinstall Sage 50: After removing Sage 50 from your system, you reinstall the most current version of the program.
- Downgrade to Sage 2023: You need to downgrade to Sage 50 2023 if you are unable to use the aforementioned steps. Sage 2023 can be resolved by first uninstalling it and then reinstalling it once again.
Restart Your System
- Switch off and turn on your system once again.
- Once the system restarts, when prompted, install the most current update.
Check the DATAPATH and LOCALDATAPATH of the System
- Once the computer restarts once , when prompted, you need to install the most current update.
- Now you need to Analyse the data path of the ‘Server’.
- Next Verify that the locations of LOCALDATAPATH and DATAPATH are the same.
- You are required to remove and reinstall a different application path and data path if the paths do not match as they should.
Login as Administrator
- Firstly, you need to Decide not to start.
- Look through the data path for the Updates folder.
- Now the user can select Run as administrator by right-clicking on the executable file.
- Check out the updates that are installed.
The STATUS.DAT file is either Missing or using an Outdated Version
- Start by Selecting the data pathway.
- Now Select Rename if there is a previous date within the STATUS.DAT file.
- The name of the company file needs to be modified to STATUS.OLD.
- Repeat steps two and three if STATUS.PTL is available.
- Download STATUS.zip by locating it within the attachments.
- Now Select Extract All when you right-click STATUS.zip in order to extract the file to the data directory.
- Finally Verify if the service release update can be installed.
Also Read: Sage 50 Does Not Open in Windows 10
Conclusion!
So, you see, the Sage 50 won’t open issues that can be resolved through systematic troubleshooting. After following the above mentioned steps, the user can increase their chances of identifying and addressing the main cause, thus allowing the user to get back to managing your finances efficiently with Sage 50. In case you still have any doubts, be sure to visit us at accountingadvice.co.
Frequently Asked Question:
How to Fix the Sage Won’t Open Issue When the Sage 50 Application is Running in the Background?
1. Press ctrl, alt and del together on your keyboard
2. Now click on the Start Task Manager tab
3. If you are using Windows 7, Server or Vista, Click on Process
4. If you are using Windows 8 or 10, click on More Details and then on Details
5. Next, click on the peachw.exe file
6. Click End Task
7. Close the task manager
8. Lunch the Sage software again and verify if the issue still persists.
Why is Sage not Responding?
Fix Sage not responding issue:
1. Make sure you are using the correct icon
2. Disable the compatibility mode for Windows XP
3. As an administrator, run
4. Reboot computer (if .SAI file is on local drive or shared with others)
5. Service Connection Manager should be restarted
What are the basic System requirements for Sage 50?
You need to make sure that the basic requirements of Sage 50 have been met by your system. Sage 50 might not open due to outdated software or incompatible hardware. In order to discover the exact requirements you can also consult the official Sage 50 literature.
How can a User Run Sage 50 as an Administrator?
In order to do this, you need to:
1. Go to the context menu
2. Now select “Run as Administrator” after performing a right-click on the Sage 50 icon.
3. This can fix access-related problems by giving the app the needed rights.
Can background Processes affect Sage 50’s ability to Open?
Yes, the program might not launch if Sage 50 processes are running in the background. Before trying to reopen Sage 50, you need to use the Task Manager inorder to terminate any running processes.
