Sage 50 File System Errors Due to Loss of Network Connection
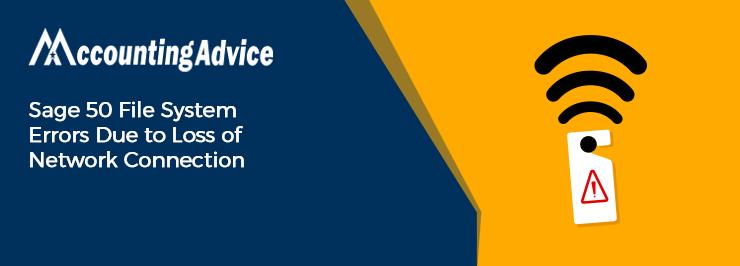
Sage 50 is an incredibly powerful software for businesses and accounting professionals. However, we have to accept the fact that no program, software or application can be 100% free of errors. Sage 50 is also not without its fair share of such errors. One of the most common issues the Sage users face is the Sage 50 file system error (due to loss of network connection).
User Navigation
If you are also troubled by this issue, you are at the right place. In this blog, we will look at some easy but effective methods to resolve the Sage file system error. Just go through it till the end and implement the steps mentioned herein.
What are the Causes of the Sage 50 File System Error (Due to Loss of Network Connection)?
Some primary causes that may lead to this issue are listed below-
- Faulty Windows Power Plan settings
- The server is being rebooted
- Network Interface Cards (NIC) have gone into hibernation mode
- A bad NIC sending junk data
- The network router is unplugged
- Loss of network connection between a workstation and the server while running the Sage application.
- A network time-out when the workstation/client is waiting for a response from the server/host computer.
- Damaged network cable
- Use of VPNs
- Interference by other network software
- Weak /intermittent WiFi signal
What is the Procedure to Fix the Sage 50 File System Error (Due to Loss of Network Connection)?
Here, we will show multiple methods to fix this issue-
Method 1- Restart the Actian Service
A. On the server
- Log on as an admin.
- Click on Start
- On the search box, type services.msc
- Click OK.
- Locate
the Actian PSQL Relational Engine
- Right click on it and choose Stop
- Repeat the same for Actian PSQL Transactional Engine
- Now right-click on each of these services and select Start.
B. On a workstation where Actian is not installed
- Click Start
- Go to All Programs
- Click on Pervasive PSQL Engines
- Click on Stop Engine.
- Click Start
- Go to All Programs
- Click on Pervasive PSQL Engines
- Click on Start Engine
- Click on Start again
- On the search box, type services.msc
- Click OK.
- Locate
the Sage Service Host
- Right click on it and choose Restart.
Method 2- Completely Remove and Manually Reinstall Actian
A. Remove Actian
- Close the Sage 50 application
- Press Windows+R keys
- On the text box, type Control Panel
- Click OK
- Select Programs & Features
- From the list, uninstall Actian PSQL v13 Workgroup R2
- Close Control Panel
- Press Windows+R again
- Type C:\ and click OK
- If located, delete the folders pvsw and pvswarch
- If available, delete any file named PSQL_v[version number]_Install.log
- Now go to C:\Windows
- If available, delete the file pvsw.log
- Go to C:\ProgramData
- If available, rename the Pervasive Software folder to OldPervasive Software
- Go to C:\Program Files
- If available, rename the Actian folder to OLDActian
- Go to C:\Program Files\Common Files
- If available, rename the Actian folder to OLDActian
- Close Computer
- Press the Windows+R keys again
- Type regedit and select OK
- Right-click on Computer
- Choose Export and save the backup of Registry on the Desktop
- Browse to the location HKEY_LOCAL_MACHINE\Software or HKEY_LOCAL_MACHINE\Software\Wow6432Node
- If available, delete the folders Pervasive Software and PEYX489ZK
- Close the Registry Editor
B. Reinstall Actian Manually
- Browse to the installation folder located usually at C:\Sage\Sage50_[version]
- Open the PervasiveMin folder
- For 2020 and higher versions, Run SetupWorkgroup32_x86.exe . For 2019.2 and earlier versions, Run PervasivePSQLv11WGE_x86.msi
- Click Next to proceed
- Accept the license agreement
- Click Next to proceed
- Click Run as a Service
- Click Next
- Choose Complete
- Click Next
- Select Install
- Click Finish
Hope this blog would help you learn how to fix the Sage 50 file system error (due to loss of network connection). If you are still finding it difficult to perform the above-mentioned steps, you may speak to some authorized Sage experts.
Accounting Professionals & Specialized Experts
Want quick help from accounting software experts? Get in touch with our team members who can install, configure and configure your software for you. Proficient in fixing technical issues, they can help you quickly get back to work whenever you encounter an error in Sage software. Our team is available 24/7 365 days to assist you. To get in touch.
