Fix Sage 50 Cannot Be Started Error
Updated On: June 23, 2025 7:27 am
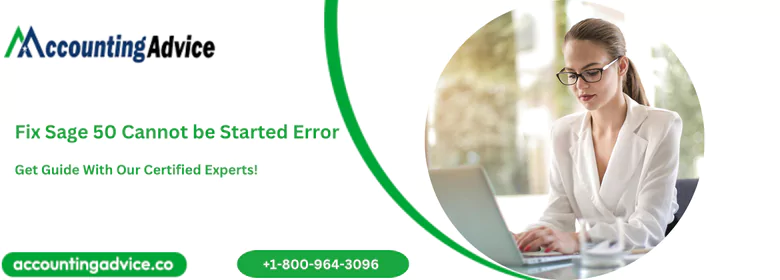
There are times when the user might be trying to start Sage 50 and they can encounter “Sage 50 cannot be started.” Such Errors are some technical problems that are caused when the users are trying to use the software.” Another related issue is the Sage 50 stopped working, which is also a similar problem. Once you receive the following error message: “Sage 50 could not be started, you will receive the following error message displayed on your computer system when you encounter Sage 50 error.
User Navigation
- Accounting Professionals & Specialized Experts
- Reasons for Sage 50 Accounting Could Not Be Started
- Steps to Fix Sage 50 Could Not Be Started Error
- Following Error Your Get When Sage 50 Cannot be Started
- Sage 50 Pro, Premium, Quantum Not Starting Issue
- Why is Sage 50 Software Unable to Start Error?
- What to Do if You Cannot Start Sage 50 US?
- Sage 50 Accounting Cannot be Started When You Open Sage 50 on the Server or Computer Hosting Data
- Error: “Sage 50 Cannot be Started” When Actian / Pervasive is not Running or Needs to Be Restarted
- Error: “Sage 50 Cannot Be Started…” and the Actian Service is Missing or Cannot be Restarted
- Final Words
- Frequently Asked Questions:
- How can I Run the Scheduled Test if I get this error “Sage 50 cannot started Error Message”?
- How to Fix the Folder of Damaged Reports when Caused “Sage 50 cannot Started Error Message”?
- What are the steps to Check Compatibility settings in Error “Sage 50 cannot started Error Message”?
- Why is Sage 50 not opening?
- How do I Fix Sage 50 not Responding?
- Why is Sage not Responding?
- Is Sage 50 Outdated?
- Can I uninstall and reinstall Sage 50?
Accounting Professionals & Specialized Experts
Want quick help from accounting software experts? Get in touch with our team members who can install, configure and configure your software for you. Proficient in fixing technical issues, they can help you quickly get back to work whenever you encounter an error in Sage software. Our team is available 24/7 365 days to assist you. To get in touch.
“Error: Sage 50 cannot be started, please reboot.” OR “Error: Sage 50 Accounting cannot be started. Please try again.”
As a Sage 50 user, one might observe these error codes if you are utilizing an old/outdated version of the software. Hence, It is advised that you update your software as soon as possible to make sure that you have the latest version of Sage 50 software.
Also, when Sage 50 can not be started, one might need to restart the system or select the Help option to find out more.
There can also be various revealed or hidden aspects that can be the cause of an error message. Here are some of the most common reasons:
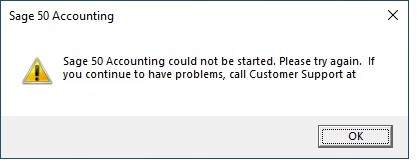
- Error: “Sage 50 cannot be started. Please reboot your computer or click Help for more information”
- Error: “Sage 50 Accounting could not be started. Please try again. If you continue to have problems, call Customer Support.”
- Sage 50 cannot start
- Unable to open program
- Sage 50 accounting could not be started
Also Read: Sage 50 Unable to Open Company File
Reasons for Sage 50 Accounting Could Not Be Started
- Run the Program in the Compatibility Mode
- Data Path: Not Correct
- Data Path File: Missing or Damaged
- Damaged User Profile or Shortcut
- Program Files: Damaged/Corrupted or Deleted.
- Outdated files and folders.
- Company folders have some damaged reports.
- Issues with Pervasive.
- The server network is Public
Also Read: Sage 50 Has Stopped Working
Steps to Fix Sage 50 Could Not Be Started Error
Here’s how you can manually fix the Sage 50 Cannot be Started error message and solve the problem:
Step 1: Issues with Compatibility Settings
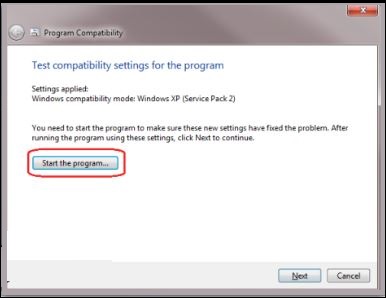
- Right click the Sage 50 shortcut and go to Properties.
- Click the Compatibility tab.
- Now click Change settings for all users
- Make sure the option ‘Run this program in compatibility mode’ is not checked.
- Click OK to return to Sage 50 shortcut Properties window.
- Again click OK to complete the process.
Step 2: Recreate the Sage 50 Application Shortcut
- Right click on Sage 50 shortcut and delete the Sage 50 application shortcut.
- Get the quickest way to make a Sage 50 shortcut.
- Browse for its Program Path.
- Not to worry about it we not delete the Sage 50 software.
- Now, you can browse Sage 50 program path.
- Right click on Sage 50 application icon then.
- Select the option for recreate Sage 50 application shortcut.
- Locate the Sage.exe file and right click on that.
- Now click on send option now go the your system desktop.
Step 3: Check Data Path Permissions
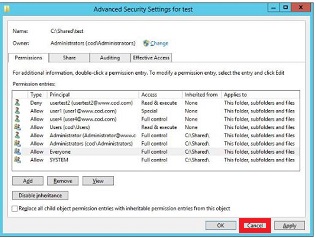
- You can resolve this error by disabling the User Account Control (UAC). For this:
- Press Windows key + R.
- Type ‘useraccountcontrolsettings’.
- Click OK.
- Now move the slider bar to Never notify.
- Click OK.
- Click yes when prompted and then restart the computer.
Step 4: Restart Pervasive Workgroup Engine
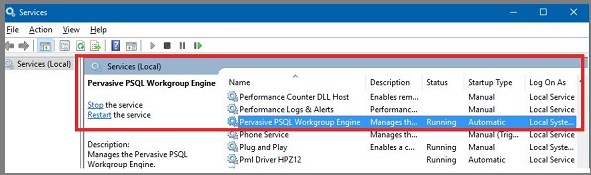
- Press Windows Key + R.
- Now type ‘services.msc’.
- Press OK.
- Right click on the Pervasive PSQL Workgroup Engine and select Restart.
- Now double click on the Pervasive PSQL Workgroup Engine and select the Recovery tab.
- Select Restart the Service in the First failure and Second failure drop down boxes.
- Set the Reset Fail Count to reset after 1 day.
- Click OK to complete the process.
- Now check if Sage 50 opens without error.
Step 5: Run the Program as Administrator
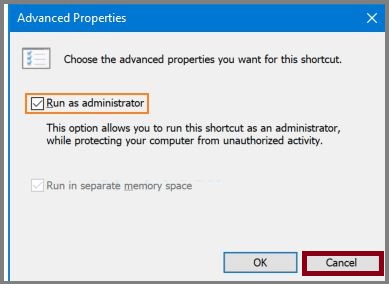
- Right click on the Sage 50 icon and select.
- Click on the Compatibility.
- Select Run as administrator.
- Click.
This should solve the issue. However, if you are still not able to fix the issue, call us on our toll free number. Our expert technicians can fix the error message in no time to help you get going.
Also Read: Sage 50 Cannot be Started Receive Access Denied to Sage 50 INI file
Following Error Your Get When Sage 50 Cannot be Started
Basically, the user will face this error when the Database Service Manager or the Workstation Engine for Sage 50 is not running or not responding.
| Issue Name | The user is not able to Open SAGE 50 Accounting Software, Sage 50 Accounting Could Not Be Started, Sage 50 Cannot be Started. | Applicable for Product: | Sage 50, Sage 50 Accounts, Sage Line 50, Sage 50 Premium, Sage 50 Canada |
| Description: | Pervasive, Microsoft .NET Framework, Virus, Antivirus, Firewall blocking, Damage File, Path Not Valid, and more issues that lead to the SAGE 50 not to open after clicking on the Company file icon. | Errors Messages: | Sage 50 cannot be started. Kindly reboot the system or click Help for more details |
Sage 50 Pro, Premium, Quantum Not Starting Issue
Sage 50 accounting software has been customized with some great features that enhance the small business of all organizations. The software also simplifies the accounting work of any business, thus ensuring that the company grows. But these are the circumstances once the software faces certain specific technical problems that end up with the freezing of the Sage 50 software. The accounting software thus, fails to start displaying the error message: “Sage 50 cannot be started”.
Also Read: Fix Sage 50 Error Connecting to Database
Why is Sage 50 Software Unable to Start Error?
There are multiple possible reasons for the error to occur. The user needs to ensure the exact reason for the error so that the resolution steps can be followed for the same specified reason. In order to avoid this problem in routine accounting, the customer can also switch their software to a cloud server, and check how SAGE 50 Cloud Hosting helps enhance the business accounting. The following are the main reasons as to why Sage 50 accounting software cannot start.
- Internet Protocol version 6 (IPv6) has been enabled.
- Workstation is not able to ping the server by name or IP address.
- Microsoft .NET Framework errors in Event Viewer.
- Access denied to Peachtree230.ini file.
- A case of Incorrect, damaged, or missing files in the data path.
- Files that have been stuck withinin Open status or incorrect permissions set.
- Program blocked by the AVG Internet Security.
- VPN dropped connection.
- Serial number has been updated on a workstation but not the server.
- The server is not able to ping the workstation by name or IP address.
- Pervasive is missing or running.
- Firewall blocking Pervasive or other Sage 50 files.
- Anti-virus blocking Pervasive or other Sage 50 files.
- Fail to fetch a hostname on the computer.
- Damaged or missing files within the company data folder.
- Unsuccessful installation or damaged program files.
- Norton 360 by Symantec blocks the program.
- Program running within the compatibility mode.
- The drive is not mapped for the administrator.
- The system’s name is over 12 characters.
- Not enough space available within the hard drive.
- User Account Control (UAC) blocks Pervasive.
- Virus or malware recently found on the computer.
- A case of damaged program files and Windows user profile.
Also Read: Sage Missing Company File after Upgrade
What to Do if You Cannot Start Sage 50 US?
Most times the user might have experienced a case where Sage 50 U.S. will not start correctly if you are a Sage 50 U.S. user; which is quite likely considering that you are reading this article . If Sage 50 U.S. won’t start, the user might see these error messages: Pervasive, the database engine used by Sage 50 U.S., might not be running or missing. Error: “Sage 50 cannot be started please reboot.”
Error: “Sage 50 Accounting could not be started. Please try again.
Error: “Sage 50 cannot be started” when Pervasive PSQL is not running or needs to be restarted.
Common Fix:
- Restart Pervasive, within the computer that hosts the data,
- Launch the program on that system in order to verify if the error has been resolved.
- To restart the pervasiveness within the workstation if the error continues within the workstation but not on the server when Sage 50—U.S. Edition is running on a network.
Sage 50 Accounting Cannot be Started When You Open Sage 50 on the Server or Computer Hosting Data
What can be done when receiving the error “Sage 50 could not be started” within the server or computer hosting the data. Launch the Sage 50 within the server or computer hosting the data.
Also Read: Fix Sage 50 Access Denied Error
Error: “Sage 50 Cannot be Started” When Actian / Pervasive is not Running or Needs to Be Restarted
Follow the given steps to fix this issue:
Section I: Standalone setup
You need to Reboot the system. This is one of the fastest methods to fix the issue in a stand-alone setup. Nevertheless, the next parts of the solution might also be required.
Section II: Restart Actian / Pervasive
Note: In case you are using Sage on a network, you need to perform these steps first at the server. Make sure that Sage is shut on all the systems before proceeding.
- Start by pressing the WINDOWS+R keys to open a Run line.
- Next Type of services. msc.
- Now, Select OK.
- Next. Right-click Actian PSQL Workgroup Engine or Pervasive on release 2019 and earlier and click select Restart.
- If Restart is not an option, you can click select Start.
- Next double-click on Actian Workgroup Engine or Pervasive PSQL Workgroup Engine.
- Click the Select Recovery tab.
- Next, click Select Restart the Service in the First Failure and Second Failure drop-down boxes.
- Now, set Reset Fail Count to reset after 1 day.
- Click OK.
- Finally, Verify Sage opens on the server and the workstation without error.
Also Read: How to Download and Install Sage 50 2024?
Error: “Sage 50 Cannot Be Started…” and the Actian Service is Missing or Cannot be Restarted
When you receive the above error, you can resolve the issue by applying the below solutions:
Section 1: Verify Sage 50 is Installed on the Server
- Start by selecting WINDOWS + R
- Now, Type Appwiz. Cpl, then click OK
- Search out the Sage 50 Accounting version.
- If the program is not listed: follow Installation Instructions – Sage 50—U.S. Edition
- If the program is installed, proceed with the next section.
Section 2: Manually reinstall Actian
In this case, you need to Uninstall and reinstall the Actian database engine by following the below steps:
Part 1: Remove Actian
- Start by Closing Sage 50 and verifying that all users have exited before removing the Actian PSQL Workgroup Engine at the server.
- Now, Press the Windows+R keys on the keyboard type AppWiz.cpl in the Open box and click OK to access Programs & Features.
- Next, Uninstall any listed version of the Actian PSQL Workgroup Engine
- When using Sage 50—U.S. Edition 2019 or earlier, the database engine name will appear as Pervasive PSQL Workgroup Engine.
- Now, Close the Control Panel and press the Windows+R keys again.
- Next Type C:\ and click OK.
- When present, delete the folders pvsw and pvswarch.
- When present, delete any file named ActianZen_v[version number]_Install.log and/or ActianZen_v[version number]_Patch.log
- When using Sage 50 U.S. Edition 2019 or earlier, the files will be named PSQL_v[version number]_Install. log and/or PSQL_v[version number]_Patch. log
- Go to C:\Windows and if present, delete pvsw.log.
- Go to C:\ProgramData.
Note: The person might need to display the hidden files and folders to see this folder. Also, you need to See How to show file extensions and hidden files, folders, and drives
- When present, rename the Actian folder to OldActian
- When using Sage 50 2019 or earlier, rename Pervasive Software as OLDPervasive Software if present.
- Go to C:\Program Files or C:\Program Files (x86).
- When present, rename the Actian folder to OLDActian
- In case you are using Sage 50 2019 or earlier, rename Pervasive Software as OLDPervasive Software if present.
- Go to C:\Program Files\Common Files or C:\Program Files (x86)\Common Files.
- When present, rename the Actian folder to OLDActian.
- When using Sage 50 U.S. Edition 2019 or earlier, rename Pervasive Software Shared to OLDPervasive Software Shared.
- Shut down File Explorer.
- Click Press Windows+R keys again and type regedit, click OK.
- Now, Right-click Computer, left-click Export, and save a backup of Registry to the Desktop of the computer.
- Go to HKEY_LOCAL_MACHINE\Software or HKEY_LOCAL_MACHINE\Software\Wow6432Node.
Note: Do NOT delete the Wow6432Node folder itself – only the individual registry keys named in Step 19 below.
- When present, delete Actian, Pervasive Software, and PEYX489ZK.
- Close Registry Editor.
Part 2: Manually Reinstall Actian
- Within File Explorer, go to to the installation folder located at C:\Sage\Sage50_[version] OR go to Program Path to open the PeachtreeInstaller20xx folder. Refer to How to find data path and program path.
- Launch PervasiveMin folder and double-click SetupWorkgroup32_x86.exe
- If using Sage 50 2019 or earlier double-click PervasivePSQLv11WGE_x86.msi.
- Now, click Select Next.
- Accept the license agreement
- Next, click Next.
- Click Select Run as a Service
- Click Next.
- Click Select Complete
- Now click Next.
- Next, Select Install
- Click Finish
- Launch the program and verify that the issue is resolved.
Part 3: Damaged Operating System Component
- Follow Error: “There was a problem activating…” when Operating System is damaged
- In case there is a problem with any of the components mentioned in that document you will have to get that rectified.
- Or, if the issue is still not resolved, you can Contact your IT person or Computer Professional for assistance
Part 4: Avast Cleanup is Installed
You need to Consult the program documentation or contact Avast support to “Ignore” both Sage 50 Accounting and Actian PSQL Workgroup Engine in the list of “sleeping” programs.
Also Read: Sage 50 Does Not Open in Windows 10
Final Words
Here you get to know how to deal with the error “Sage 50 cannot started error message” into your Sage 50 account. So follow the steps of solution by identifying the solution according to the reason. If you have any issues or queries then reach the Sage 50 helpdesk team.
Frequently Asked Questions:
How can I Run the Scheduled Test if I get this error “Sage 50 cannot started Error Message”?
To run the Scheduled test you have to check the location of the company, firewall check, test of locked file, Permission of data path check, .ini file check, Sage .NET Error check, Server Check, Domain check, and many other checks.
How to Fix the Folder of Damaged Reports when Caused “Sage 50 cannot Started Error Message”?
To fix damaged reports the steps are:-
1. Close the Sage 50 account
2. Search the Path to locate the system host
3. Then it may be the server where you have stored the data
4. Rename the name of the server
5. After that, you are done.
What are the steps to Check Compatibility settings in Error “Sage 50 cannot started Error Message”?
1. Right-click on the Sage 50 software icon.
2. Then from further options, click on the Properties option.
3. You have select the option Run this program in the Secure mode.
4. The editor opens up on the screen.
5. Then type the code of key as k0w16.
6. Now, click on the continue button to proceed.
7. In the end, click on the OK button to close the Properties window.
Why is Sage 50 not opening?
In case the Sage 50 U.S. is not opening, or hanging up on a gray screen after clicking its icon, the reason might be related to a current Microsoft Windows update within your machine. To resolve this:
1. Right-click the Sage 50 Accounting desktop icon
2. Now select Properties.
3. Finally click the Compatibility tab.
How do I Fix Sage 50 not Responding?
Inorder to do this, you need to:
1. Start by Disabling the Compatibility mode with Windows XP.
2. Next go to your desktop and right-click the Sage 50 icon.
3. Running Sage 50 with Administrator Rights.
4. Now, go to the desktop and right-click the Sage 50 icon.
5. Restart the computer system.
6. Starting the Connection Manager services again.
Why is Sage not Responding?
This can be because of a frozen window or unwanted background applications, Sage becomes unresponsive. For this, you simply need to restart the computer inorder to fix these kinds of problems. After doing this, once can easily access the software and run the processes.
The factors that generally lead to speed issues in Sage 50 are:
The volume of the data or data corruption.
1. Environmental Issues such as computer/ network/ antivirus software.
2. A known issue.
3. Remote data access issues.
Is Sage 50 Outdated?
Lately, Sage has announced that the company will be launching some important security updates to Sage 50cloud Accounts on 30 September 2022 . This means that anyone running version 26.2 or below will not be able to access their software after this date.
Can I uninstall and reinstall Sage 50?
Yes, to do this, you need to:
1. Select Installing or Uninstalling, according to what you are trying to do.
2. A list of programs will display; browse down, select Sage 50, and then click Next.
3. The next window will ask Do you want to uninstall this program; select Yes
4. Now try to uninstall.
5. Once done, finally you need to verify you can reinstall Sage.
