Fix Sage 50 404 Error While Loading Portal WebPage
Updated On: May 12, 2025 10:48 am

It can be quite annoying when you visit a website and encounter an error message such as “Page not found” or “Page not found – Sage 50”. Let us discuss how to fix the 404 error on your Sage 50 portal web pages. If you are getting Sage 50 404 error when trying to access your Sage 50 account, then most probably there is a problem with your account. Firstly, ensure that the URL you have made is correct. In case you are using a web browser, ensure that you are clicking on the link that corresponds to your Sage 50 account. In case you are using a mobile app, make sure that you are tapping on the link that corresponds to your Sage 50 account. Finally, if you are working on a system, ensure that you are typing in the URL correctly. Now, you are ready to restart your system or mobile device. Remember if everything else fails, then you need to contact professional help.
User Navigation
Accounting Professionals & Specialized Experts
Want quick help from accounting software experts? Get in touch with our team members who can install, configure and configure your software for you. Proficient in fixing technical issues, they can help you quickly get back to work whenever you encounter an error in Sage software. Our team is available 24/7 365 days to assist you. To get in touch.
Before proceeding to troubleshoot, let’s start with the basics. Let’s get to know why the Sage 50 404 Error appears and how to resolve this issue.
Reason Behind the Sage 50 404 Error While Loading Portal WebPage
The main cause of the Sage 50 404 error while loading a portal webpage is generally due to an incorrect URL. In case you are experiencing this error, you need to verify the URL that you are using to load the portal webpage. Most times, this error will occur if the URL has been misspelled or comprises incorrect characters.
Some prominent reasons that may lead to this issue while opening the portal web page are –
- If an incorrect URL has been entered to load the portal webpage, this error will occur. You will also experience it if the URL is misspelt or contains incorrect characters.
- If, for some reason, the portal web page is not accessible from your computer.
- If the correct localhost, ip address, and domain address for servername are not used
- If the URL of the portal web page does not match the name of the file you are trying to load
- If you have not installed the correct version of Sage 50 on your computer
If you are still unable to fix the URL, you might need to contact your hosting provider for further assistance. They might be able to help you correct the URL or offer another solution.
Also Read: How to Fix Sage HTTP 500 Error?
Resolve Sage 50 404 Error While Loading Portal WebPage
The accounting world, especially small and mid-size organizations or growing start-ups are increasingly using Sage software for their accounting & finance tasks. The software makes work easier for everyone. The quality of sage 50 is basically due to its diverse features and tools which can be comprehended well while working on the software.
There can be occasional errors while working on Sage. Contact the skillful team at Accounting Advice for any Sage related doubts.
“HTTP 404 Not Found” when Loading Sage Portal Webpage
Please check the following solution:
- Make sure that the portal web page is accessible from the correct location on your computer. This could be on your local network or intranet, or it could be on a secure server that is hosted by your company.
- Verify the URL that you are using to load the portal webpage. This error will occur if the URL is wrongly spelt or contains incorrect characters. If you are unable to resolve the URL issue, you should contact your hosting provider for support. They might be able to help you resolve the URL issue or find a workaround.
- Check that the URL of the portal web page resembles the name of the file you are attempting to load. If you were trying to load the portal web page for “salesforce.com,” for example, the URL should read “salesforce.com/portal.”
- Check that you have the correct version of Sage 50 installed on your computer. If you are using an older version of Sage 50, then you may not be able to access certain features of the portal web pages.
- Check if the correct local host, IP address, and domain address for the server name are used.
For Windows 2008 and Newer Servers
- Click to open Server Manager
- Go to Roles
- Double-click on Web Server(IIS)
- Scroll down to Role Service
- Under Role Service, compare the list with those installed.
- Continue to install any roles missing from this list.
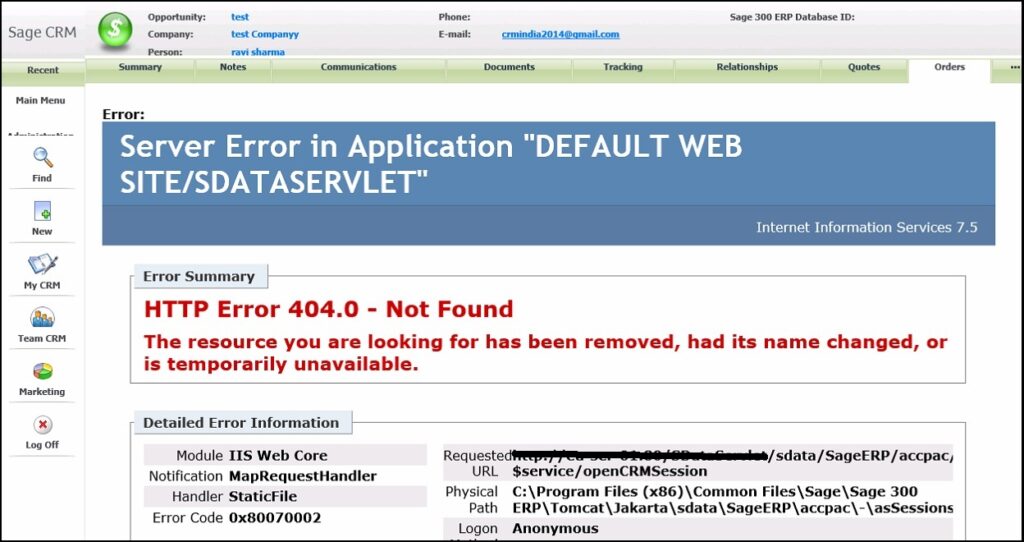
Common HTTP Features
- Static Content
- Default Document
- Directory Browsing
- HTTP Errors
- HTTP Redirection
- Application Development
- NET
- .Net Extensibility
- ISAPI Extensions
- ISAPI Filters
- Health and Diagnostics
- HTTP Logging
- Logging Tools
- Request Monitor
- Tracing
- Security
- Basic Authentication
- Windows Authentication
- Client Certificate Mapping Authentication
- URL Authorization
- Request Filtering
- IP and Domain Restrictions
- Performance
- Static Content Compression
- Dynamic Content Compression
- Management Tools
- IIS Management Console
- IIS Management Scripts and Tools
- Management Service
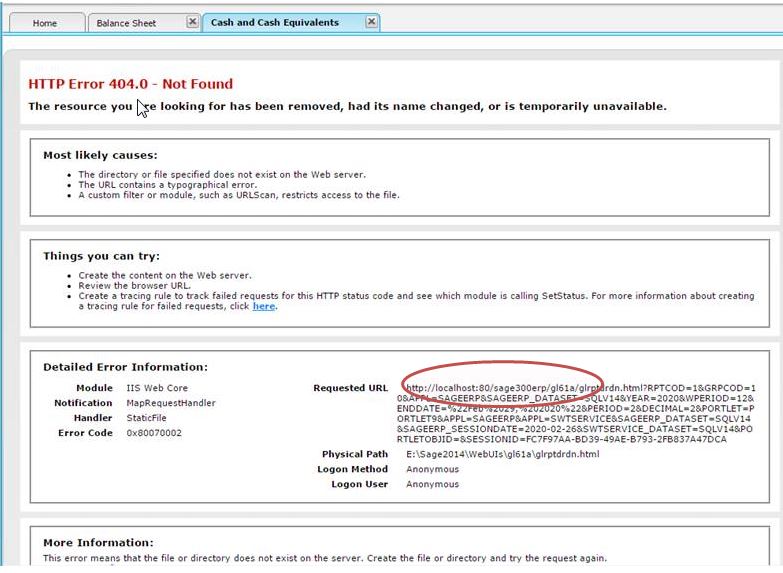
(Source: Sage Community forums)
We hope the discussion above would help you a great deal to know what the Sage 50 404 Error While Loading Portal WebPage is and how to resolve it. If you are still unable to resolve this issue on your own, we recommend that you should consult with an experienced Sage professional.
Also Read: How to Purge Old Employees in Sage 50?
Final Words
Hopefully the given article is useful and you can easily resolve this issue. For any query Sage customer support executives are unbelievably fast with any kind of resolution. The team is available 24*7. If you are having some difficulty using the Sage 50 accounting software, you can instantly get in touch with the Sage experts.
Frequently Asked Questions:
What does the 404 Error on a Webpage indicate?
404 and other similar codes fall into the category of response status codes. These are also parts of the Hypertext Transfer Protocol response codes of the web. When a user encounters this error, it means that a server could not find a webpage requested by a client. Variations of the HTTP 404 error message include “404 Page Not Found”, “404 Error” and “The requested URL was not found.”
How can I check the Physical Path used by my Sage Website in Windows?
Please follow the steps below:
1. Navigate to the Path Start> Administrative Tools> IIS.
2. From the list, click Sites to expand it.
3. Click on Default Web Site from the list of sites.
4. Now go to Advanced Settings.
5. Navigate to the physical path and check if the line reads %SystemDrive% \inetpub\wwwroot\webclient.
6. Click OK if you find the path to be correct. If not, set the proper path.
7. Once you are able to set the proper path, restart the site.
I am currently experiencing the Sage Http Error 503. To Fix it, I am asked to Check Sage ESS maintenance. How can I do this?
Whenever you come across the Sage Http Error 503, the first thing you should do is to ensure the ESS Service. You must verify the Sage ESS System Maintenance on the server where the ESS has been installed. Also make sure to uncheck the Locked Box and check that the databases, user name, password and server name are correct. If the problem still continues, carry out the below-mentioned steps-
1. Log in to the Sage ESS server
2. Click on the Administrative Tools section
3. Click to open Component Services
4. Make sure that both the World Wide Web Publishing and IIS Admin Services are up and running
5. Launch the IIS Manager
6. Open the Sites folder,
7. Go to the Default Web Site
8. Right click on Self Service.
9. Navigate to Manage Applications > Advanced Settings
10. Go to the Advanced Settings screen
11. Make sure that the default Application Pool name is set as AbraAWCAppPool
12. Close the Advanced Settings tab
13. Go to Application Pools on the left hand side
14. Ensure that the Status is set to Started, Managed Pipeline Mode is set to Classic and .Net is set to v2.0
