Fix Sage 50 Error 503
Updated On: January 15, 2025 7:27 am

The Sage 50 software provides a user-friendly interface for businesses to accomplish their day-to-day accounting tasks. However, just like any other accounting software, Sage is also not without its fair share of issues. Many of its users have intimated that they have faced the Sage 50 Error 503 while trying to install the SEI package or accessing the ESS. If you are one of them, this blog is going to help you a great deal. Here, we will look at this common error code, why it occurs and how to fix it.
User Navigation
Accounting Professionals & Specialized Experts
Want quick help from accounting software experts? Get in touch with our team members who can install, configure and configure your software for you. Proficient in fixing technical issues, they can help you quickly get back to work whenever you encounter an error in Sage software. Our team is available 24/7 365 days to assist you. To get in touch.
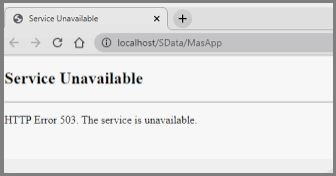
Let’s start with the basics first..
What is the Sage 50 Error 503?
The Sage 50 Error 503, also known as the 503 Service Unavailable Error, is an HTTP response code that indicates the server is currently not able to handle the request. This may mean the server is overloaded or down for maintenance. It also indicates the server is functioning alright and is able to process the particular request, but has returned the 503 response code, due to an issue with the web server that is hosting your Sage application.
Also Read: How to Fix Sage 50 Error 504?
Causes Behind Sage 50 Error 503
The most common causes of the Sage 50 Error 503 are–
- The Sage ESS Service is not running.
- Error logging into the Sage ESS.
- Any ongoing updating related to network, database or application.
- The server may be overloaded due to spam, virus attacks, network traffic etc.
Method to Resolve the Sage 50 Error 503
Here are three simple methods to resolve this issue –
Method 1: Check the Physical Path Used by Your Website
Please follow the steps below-
- Navigate to the Path Start>
- Click on Administrative Tools
- Click IIS
- From the list, click Sites and expand it
- Click Default Web Site from the list of sites
- Navigate to Advanced Settings
- Browse to the physical path and verify if the line reads %SystemDrive% \inetpub\wwwroot\webclient
- Click OK if the path is found to be correct. If not, set the proper path
- Once complete, restart the site.
Method 2: Activate Application Pools
Here are the steps to follow-
- Click on Administrative Tools.
- Click IIS Manager.
- Locate Application Pools in the list of applications and click on it.
- Now search for MobileClientPool and WebClientPool.
- Right click on them.
- From the list of actions, click Start.
Method 3: Check Sage ESS maintenance on the Sever
Make sure to check the Sage ESS System Maintenance on the server where ESS has been installed. Also, you need to uncheck the Locked Box and verify that the user name, databases, server name and password are correct. If you are still getting the issue, carry out the following steps-
- Go to Sage ESS server.
- Navigate to the Administrative Tools and open Component Services.
- Verify if both the World Wide Web Publishing and IIS Admin Services are running.
- Start the IIS Manager.
- Click to open the Sites folder.
- Go to the Default Web Site.
- Right click on the Self Service tab.
- Navigate to Manage Applications and then to Advanced Settings.
- Make sure that the default Application Pool name is AbraAWCAppPool.
- Close Advanced Settings.
- Go to Application Pools.
- Ensure that the Status is set to Started, the Managed Pipeline Mode is set to Classic and .Net is set to v2.0.
Also Read: Fix Sage 50 404 Error While Loading Portal WebPage
Conclusion!
So, you see, these are some of the troubleshooting solutions mentioned above that would help you a great deal to fix this 503 error. You are just required to spend a couple of minutes of your time and go through the solutions offered carefully. In case you are still facing the difficulty, be sure to log on to accountingadvice.co and you will have your doubts resolved.
Frequently Asked Questions:
What are the Times when the Error 503 might appear on the System?
One might encounter the Sage HTTP Error 503 in the following cases:-
1. Once you try to install the Sage Enterprise Intelligence (SEI)
2. After the SEI is finally installed, when you go to the localhost in order to access your login page
3. Once you try to access ESS
What are the Main reasons for this Error?
Some of the main reasons are as follows:-
1. The server has failed to respond to the user request because of the failure of the ESS service to run.
2. The server might be overloaded due to the network traffic, spam, virus attacks, or other application configuration requests
3. In case of any ongoing updates concerning the database, application, or network
What is meant by the Sage HTTP Error 503?
This is an error code that implies that the server is not able to handle the request of the user now.
What is the Most Common Reason for the Error?
The most common reason for error 503 is a sudden communication breakdown between the Sage server and the website supported by it. This makes the website unable to handle any request emerging from the browser of a user.
