FPS Error after Upgrading to Sage 50 Payroll
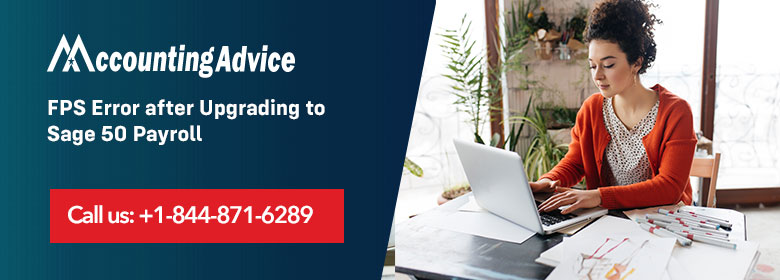
Under Real-Time Information (RTI), you must send your company, employee and employee details to pay your employee. You can submit this information easily and quickly on Full Payment Submission using payroll.
User Navigation
FPS is a submission you must have made to HMRC each time to pay your employees and it contains:
- Starter and leaver information
- Employee information including name, address, NI number and tax code
- Employee payment and deduction information
- Tax, NI and student loan contributions
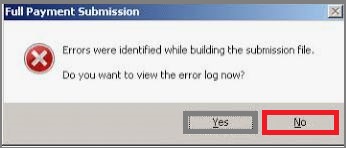
The above-mentioned information helps HMRC track that each individual’s Tax and NI contributions are correct.
Read More: How to Fix Sage Payroll Error 7866
Reason to get Sage 50 Payroll FPS Error
This may happen after upgrading to Sage 50 Payroll when trying to submit a full payment submission (FPS) or employer payment summary (EPS) you may get one of the following error messages:
“The information cannot be submitted electronically because you are using a version of Sage Payroll that does not support this type of submission for the 2013/2014 tax year. To submit this information electronically you must update your program.”
Error: EsubsError.xml has been placed on your Desktop
This is caused by a failed update of the data after upgrading to Sage 50 Payroll v19.02.
FPS error – ‘If the start date is completed, at least one of a…’
When this happens you need to perform the following:
No Starter Declaration
Start by Checking the employees’ Last FPS Date, only employees who are still to be included within a complete payment submission (FPS) can lead to this error.
In order to solve this, you are required to make sure all employees with a P45 or P46 have a starter declaration selected:
Note: Before following the steps below, you are required to rollback the certain employees affecting your payroll:
- Start by selecting the relevant employees, click Employee, next click Employee Record, now click Starter Form.
- In case the form shown is P45 or P46, you need to click Next.
- In case the Starting Declaration drop-down is empty, select the relevant statement, click Next, finally click Finish.
- Click Save, then click Next.
- Repeat these steps for every employee without a Last FPS Date then once again retry the FPS.
FPS Starter Checkbox has been Selected Manually
Start by Checking the employees’ Last FPS Date, only those employees who are yet to be included on a full payment submission (FPS) can cause this error
To be able to resolve this, you are required to make sure all employees with a P45 have a starter declaration selected:
- Start by Backing up your data.
- Within the Employee List, click select the required employee.
- Next Click Tasks then click Rollback.
- Now Click Next then click Next.
- Now Select the earliest pay period that you wish to remove, do not remove YTD Values.
- Click Next then click Finish.
- Click OK.
- Click Select the relevant employees, click Employee, click Employee Record, then click Starter Form.
- In case the form shown is P45, click Next.
- Finally Re-Update the employee with the correct values.
Employee has been Rolled back and FPS Starter check box selected Automatically
Note: This does not apply to new starters. This is only applicable for those employees who have been employed in a previous tax year, in this case all pay periods are rolled back for them in the current tax year.
- Start by Selecting the relevant employees.
- Now, Roll back the employees to the start of the tax year and, when prompted to clear the YTD values, next click No.
Before you reprocess, you need to check if the tax codes are correct for any employees you roll back.
- For every relevant employee, click Employee, next click Employee Record.
- Now, Click Employment, clear the FPS Starter check box, click Save then finally click Close.
- Now, Reprocess the employees.
- Finally Resubmit the FPS
Steps for fix Sage 50 Payroll FPS Error
To resolve this, restore a pre-upgrade backup, let the data run through the upgrade again and reprocess your payroll before submitting the FPS again. When a submission is not successful then you may get errors.
If a submission fails, click here to connect with us:
The below-mentioned information steps explain how to resolve the first above error. Follow each step one by one and retry the submission after each step where you’ve made changes.
- Check if the issue appears in Demonstration Data and to check this you have to go to File, click Open Company, and log in to the Demonstration Data Company then open the IR Secure Mailbox.
- If this opens properly run the repair and compact utility before you continue.
- Check you’re using Sage cloud Payroll v25.02. To check within Sage cloud Payroll, Go to help then about and under Program Details, check you’re using Sage cloud Payroll v25.02.
If not, download and install Sage cloud Payroll v25.02.
Check you’re using one of the following supported operating systems:
- Microsoft Windows 10
- Microsoft Windows 8
- Microsoft Windows 7
- Microsoft Windows Server 2008
- Microsoft Windows Vista
Check you’re using Internet Explorer version 9 or above
You also have to check your software is set to run as administrator and to check this, right-click the payroll shortcut, click Properties, click Compatibility, ensure Run as Administrator is selected then click OK.
Also, check whether your Sage cloud Payroll data is located in the Program Files folder or not. To do this within Sage cloud Payroll, go to Help then clicks About and check the Data directory path.
If the data is in Program Files, you must move forward to it. To do this step you have to reinstall Sage cloud Payroll into a new folder, ensuring that the data isn’t stored in the Program Files folder. Then You have to create your company and restore a backup, including RTI files.
Check you’re using the latest Internet submissions module. To do this, within Sage cloud Payroll, click Help then clicks e-Submission Version Check. If prompted, download and install the latest version.
Also Read: Sage 50 Error 4065 Invalid Content Found at Element
Final Words
So, there you have it friends, these are some facts, features and aspects related to FPS ERROR AFTER UPGRADING TO SAGE 50 PAYROLL. However, if you still have doubts regarding the same, be sure to visit us at www.accountingadvice.co and you are sure to have your issues resolved.
Accounting Professionals & Specialized Experts
Want quick help from accounting software experts? Get in touch with our team members who can install, configure and configure your software for you. Proficient in fixing technical issues, they can help you quickly get back to work whenever you encounter an error in Sage software. Our team is available 24/7 365 days to assist you. To get in touch.
Frequently Asked Questions(FAQs)
How can one adjust FPS within the Sage 50?
For this you need to:
1. Click Payroll,
2. Next click on FPS Adjustment.
3. In case you are prompted to select a reason the FPS is late, select H – correction to an earlier submission,
4. Now click OK.
5. Click Continue
6. Next click Submit.
7. Finally Check the employee details and liability adjustment.
Can one Send a dummy FPS within the Sage Payroll?
For this you need to:
1. Start by Clicking on Payroll, next click Change Process Date.
2. Now Set the Process Date to the date the previous FPS was sent.
3. Next Click e-Submissions, next click e-Submission Settings.
4. Now Click Send Dummy FPS.
5. Click Submit.
6. In order to confirm that you understand the submission will not be received by HMRC, click select the check box.
7. Now Click Continue, then from the Reason the FPS is late drop-down list, click None.
8. Now Click OK
9. Click Continue, then click Submit.
10. Finally, Check if the details are correct
11. Click Submit
12. Finally click Close
Why does Sage 50 keep Crashing?
There are certain specific reasons for Sage 50 keep crashing that we are mentioning:
1. Windows 10 installation update.
2. Corrupt or Damaged windows installation.
3. Installation of Windows 10 Fall Creators.
