Sage Error: “This Company was created in a version that cannot be converted to this version of the software”
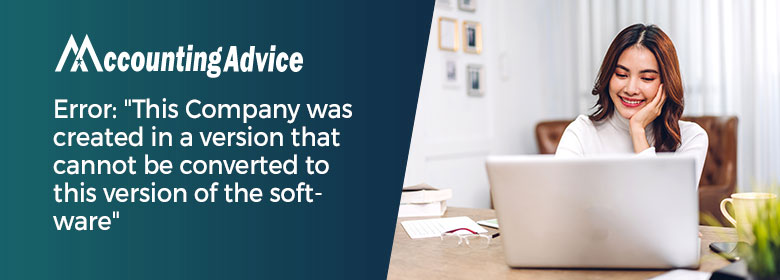
In Sage 50 software, an error message displaying “This Company was created in a version that cannot be converted to this version of the software”. It usually pops up when users are trying to open a company file after upgrading the program. Due to this error message, users cannot open their company or are unable to convert their company file anymore. To get rid of such bugs in Sage 50 as soon as possible, read this article very carefully till the end.
User Navigation
Error: “This Company was created in a version that cannot be converted to this version of the software”
What is the Sage error “This Company was created in a version that cannot be converted to this version of the software”?
It is an error encountered when attempting to open a company file after upgrading the Sage 50 program. Along with the above error message pops up, it may also display error: “For best performance, install Sage 50 on [Computer Name] or the computer that access Sage 50 most often,” even when Sage 50 is installed on a standalone computer. However, there are many possible factors that are responsible for this error that you will come to know in the article below along with quick resolutions for the same.
Causes of this Sage error:
The below listed are possible causes that could lead to this Sage 50 error. It is necessary to go through this once before you start troubleshooting:
- Antivirus software blocked the workstation update
- On the server, a new version of Sage 50 has been installed, however the workstation is still utilizing an older Sage release
- The Service Release was not reinstalled when the Sage 50 application was repaired
- Malware are corrupted or damaged .text file version
- Older Sage 50 icon selected
- Program is not backwards compatible
- Windows System Restore Point applied date before the latest Sage patch/upgrade was applied
- Service release installed on server but not the workstation.
How to fix Sage error “This Company was created in a version that cannot be converted to this version of the software”?
Now, you know the actual causes of the error. Accordingly, you need to proceed the below troubleshooting methods:
Method 1: Program not backgrounds compatible:
It might be possible that the company file you’re trying to open was created with a newer version of the software. So, it is advisable you first install a compatible version and then try to open the company file once again.
Method 2: Service Release installed on Server:
- First, go to the Services >>>> Check for Updates and then click Now
- Next, download the update by clicking “Download” tab
Important Note: If the Download prompt does not appear, close your Sage 50, then right-click the Sage 50 application icon and select “Run As Administrator,” then Check for Updates again.
- Now, close your Sage 50 software in order to start the installation
- Perform the instructions that appears on your screen to install the updates
- Finally, verify you no longer receive errors while opening the company file.
Method 3: Newer version of Sage 50 installed on the server:
You have to install the same Sage 50 version on the workstation which you were installed on your server.
Installing on workstations:
Option I: Install on a Workstation using the same settings as the Server installation
- Set permissions on the PeachtreeInstaller [Release] shared folder at the server (located by default in the program path)
- At the workstation, press the Windows + R keys
- Type \\ServerName and then click OK
- Double-click PeachtreeInstaller [Release] folder
- Perform double-click on the peachw folder >>> double-click install folder
- Do a right-click on the _setup.exe and select “Run as administrator”
- The setup will start just by selecting the settings from the Server.
Option II: Change the application path and/or install to a chosen data location
- Follow Steps 1 through 4 above to access the PeachtreeInstaller[Release] shared folder
- Then do a right-click Setup.exe and select “Run as administrator”
- The setup will begin the install wizard
- Follow the prompts to install and read the license agreement by clicking Next
- Enter the serial number and then hit the Next tab
- When asked “Will this be the only computer running Sage 50?”, you have to answer “No” and click Next
- On the Sage 50 Company Data Files Storage screen, select A different computer on the network is the server and will store Sage 50 company data
- Place a checkmark next to “I confirm that Sage 50 installed on the server” and then click Next
- You have two options on the Company Data Files Location screen:
- Enter or browse to the path that contains the Sage 50 company data
- The path starts with \\ which is also known as the UNC path ( This option is new for the 2021.0 release)
- Specify the location of the Sage 50 company on the network drive
- Or Select a previously mapped drive or click Find a Computer to map a drive
Note: If you’re not sure what to choose, ask your network administrator or IT department for help.
- Click next and select the program files directory. (However, It is usually best to leave this as the default directory)
- Confirm that the location of the company data is correct, and then click Install.
Method 4: Older version’s shortcut pinned to the Task Manager:
- In the beginning, do a right-click on the Sage 50 icon
- Choose the option “Unpin this program from the Taskbar
- At last, delete old icons from the desktop.
Frequently Asked Questions
Q1: How do I locate the program path or data path from inside the Sage and its Icon Properties?
Ans: To find the data path: You have to first open your Sage 50 – U.S. Edition. Select the File >>> Open Company (Note: don’t select any Open Previous Company). Now, drag the corner of the box so the full directory is visible. The directory, minus the truncated spelling of the company name, is nothing but the data path.
To find the program path: Do a right-click on the Sage shortcut icon and select Properties. The blue highlighted path on the Target Line, minus Peachw.exe is nothing but the program path. Note: If you choose Open File Location then the program path will open for you.
Q2: How do I install Sage 50 on a workstation using a UNC path?
Ans: ➤ Go to the Company Data Files location screen and click Enter or browse to the path where the Sage 50 Company is located
➤ Enter the UNC path in the open box manually using either the server’s IP address or Server name
✔ Example 1: \ServerName\Peachtree\Company
✔ Example 2: \10.123.111.123\Peachtree\Company
Alternately, click Browse to select the UNC path on the network and click OK
➤ Now, verify the Sage 50 Company data location in the lower left
➤ Enter the network credentials if asked then hit Ok
✔ Credentials will be required when first connecting to the server
✔ Credentials may be requested again, if Remember my credentials is not checked or if there is a dropped network connection
➤ The final screen will display the company data files in the UNC format
➤ Finally, click on the Install tab.
