How to Install Sage 50 CA on Cloud Server?
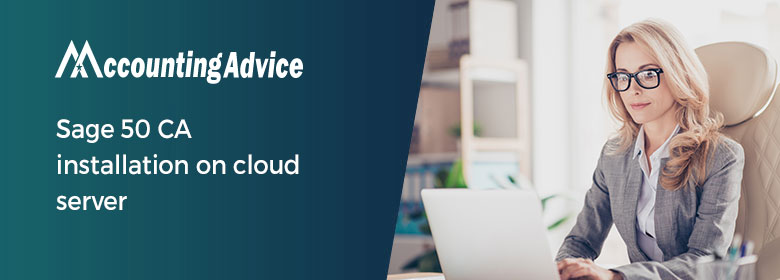
Developed and released by the Sage group in 2020, Sage 50 cloud accounting is payroll and accountancy products built for small and medium enterprises. The UK and Ireland version of Sage 50 has four products namely, Payroll, Accounts, P11D and HR. The Canadian version of the SAGE 50 software has been renamed ad brought under the Sage 50 banner only a few years before. A lot of users want to install Sage 50 CA on cloud server so that business accounting can be more accessible, cost effective, more secure and reliable. But they may either get a read only / permission error or message like “Sage 50 Accounting has encountered a problem and needs to close.’’
User Navigation
In this blog we will get you acquainted with all the information regarding cloud servers and how can you move with the times and get your Sage 50 product installed on a cloud server and removing any issues that you are facing.
Read More : Sage 50 Accounting Online Cloud Hosting
What is a Cloud Server?

A Cloud Server is a physical or virtual server resource which is accessed by multiple users and is hosted through a network. A cloud server has the ability to provide functions and support for operating systems and applications similar to a physical server.
Contrary to a traditional server which is installed on premises or a local data center to be used exclusively by a limited number of entities, a cloud server can be located in different parts of the world. A cloud server virtualizes physical servers and then can be accessed using an active internet connection from different locations.
Advantages of Cloud Server
Compared to a physical server, cloud servers have multiple features which are listed below:-
- Cost Effective – Cloud servers are managed by third- party servers mostly on a pay-as-you-go model and companies taking their service pay only for the resources they use. It is also more economic as companies save up the maintenance costs spend on a physical server.
- Scalability – Cloud servers can scale based on the amount of workload, computing and data storage requirements of their clients. They can handle and store large volumes of data at one time.
- Accessibility and Easy to Use- Automated services offered by third party servers can be accessed through an API and users can also gain access to cloud servers from remote servers. Employees can use multiple devices like a smart phone, laptop, tablet etc across different operating systems and work with Sage 50 from anywhere they want.
- Safe and Reliable – Since multiple servers run at a particular time, cloud servers continue to operate even if any component fails. Regular backups are taken to prevent loss of data and security features provided by service providers
How to Install Sage 50 CA on Cloud Server
Before installing Sage 50 on a cloud server, it is to be ensured that the connection manager is installed and actively running. There are a few technical aspects you should take care of in the context of the Connection manager-
- Connection manager should be bind to the TCP protocol
- There would be an error if there are issues with the IP / Hostname resolution. This may also lead to a delay in opening or closing of data.
- There’ll be an error if there is a problem in locating TCP.
- In the Open company window, open the data with an IP address for test purposes.
- The server and the workstations must have the same DNS as the source.
- The connection manager may face issues if there is multihoming involved.
Method 1: From the Shared folder settings and Sage 50 Database Connection Manager
- Right – click the data folder and choose Sharing and security from the drop-down menu and inspect the rights of users that are accessing the data.
- Click on the Share the folder radio button, and choose Permissions.
- Choose either from share with everyone or assigned users and provide the folder with all permissions.
- Test the data access from various computers. You can remove the Everyone group from the permissions tab or proceed with step 2 with there are no users to add.
- Add the LAN users using Computer service management ,
- Click on the Start button, then on Control Panel, followed by administrative tools and then on Computer Management.
- Now click on Local Users and Groups Users and add the users. After that add the individual users to the Shared Permissions on the data folder using step 1.
Method 2: By adding the Local Server Administrator to the Users that can Login by Connection Manager Service
- Begin by clicking on the start button, then go to the Control Panel. Open the Administrative tools and select Services.
- Now from the Services list, choose the Sage 50 Database Connection Manager and double click it.
- The properties window will open .Click on the Log On tab and add the local administrator.
- Check whether the service state is enabled and then press Ok.
- Now open the Sage 50 Database Connection Manager. First stop and start the manager service on the server,
- Open the database connected to the network.
Method 3: Reopen the Connection Manager
- Press the Windows Key + R button together.
- Enter secpol.msc
- Now go through the User Rights Assignments and double click on Log on a service.
- Then in the logon list, add the network users and press ok.
- Reopen the Connection Manager ,
- If there is multi-homing (two or more network cards installed) then disable all except one.
- Test the connection again. If it is successful and more than NIC is required for the server environment, then use the IP address to open the data instead of the UNC name.
- Finally, add the server address to the Hosts file.
Also Read: Sage 50cloud 2022
Conclusion
In conclusion, this blog has mentored you to take your business a notch higher by adopting cloud computing with your accounting software. We have listed the numerous advantages that may encourage you in going ahead with this decision and have also listed out the various methods to install Sage 50 CA on cloud server in a easy steps.
Accounting Professionals & Specialized Experts
Want quick help from accounting software experts? Get in touch with our team members who can install, configure and configure your software for you. Proficient in fixing technical issues, they can help you quickly get back to work whenever you encounter an error in Sage software. Our team is available 24/7 365 days to assist you. To get in touch.
Frequently Asked Questions(FAQs)
Can I use the steps mentioned in the above article to Install Sage 50 CA on Windows 2003 or 2008 Server?
Yes, the methods mentioned in this blog will help you get Sage 50 CA installed on Windows 2003 and 2008 servers as well.
Is there any risk involved in modifying Windows Security?
Incorrectly modifying Windows security can have an adverse affect on system processes. Hence, it is advisable that someone like the system administrator/ technical expert execute these steps.
My Sage 50 Connection Manager is not recognizing the Folder. Is there a Solution?
This could be because the drive or folder is a part of the Distributed File System. You have to create the folder again outside the Distributive folder.
