Fix Sage 50 Unable to Open Company File
Updated On: May 9, 2025 5:46 am
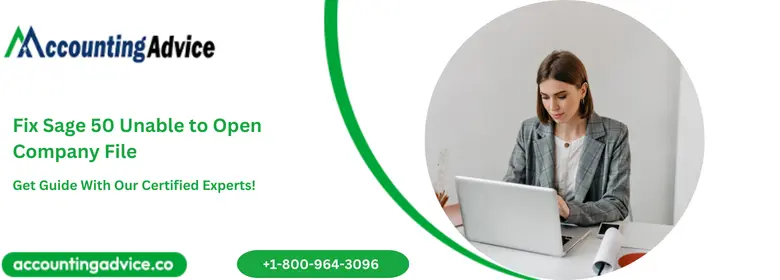
Sage 50 is one of the most reliable accountancy software. However, it is not free from its share of glitches. There are times when the user is not able to open the company file by the end or during the conversion process. This could be because of a problem with either the connection or the file.
User Navigation
- Accounting Professionals & Specialized Experts
- What Do You Mean By Sage 50 Unable to Open a Company File?
- Things Need Before Proceeding with Troubleshooting Sage 50 Unable to Open Company File
- Steps for Resolve Sage 50 Unable to Open Company File
- Step 1: Incorrect Icon:
- Step 2: Run the Program with Admin Mode:
- Step 3: Check MySqld.exe File is Locked in Task Manager:
- Step 4: Check the Corrupted Files:
- Step 5: Solve the Missing Files or hidden File Error:
- Step 6: Check you have an Updated Version of Sage 50:
- Step 7: Verify the Network Connectivity:
- Step 8: Check you have a Private Network Connection:
- Step 9: Check File is on Remote Data Access or Sage Drive:
- Error: “Unable to open company file” When Opening a File Normally
- Step 1: Configure Sage 50 to Always Run as Administrator
- Step 2: Your Sage 50 version isn’t up to date
- Step 3: Wrong Icon
- Step 4: Maximum users already logged in through Remote Data Access (RDA)
- Solution 5: Getting error while downloading RDA File.
- Solution 6: Filename
- Solution 7: You have hidden or missing files or folders.
- Solution 8: Your data may be corrupt.
- Solution 9: mysqld.exe locked in Task Manager.
- Solution 10: Your network connection might be down.
- Solution 11: Verify your network connection is private
- Solution 12: Install .NET Framework 3.5 and Windows updates.
- Error: “Can’t open company file [filename]. The file is currently being used by another application” when opening a data file
- Method 1: The file is on the local computer, and no one is currently working on it.
- Method 2: The file was opened in multi-user mode
- Method 3:
- Method 4: The data file is on the server, but I can’t access it instantly.
- Method 5: The data is located in the My Documents folder, but it is forwarded to a server and there is no Process.pid inside the SAJ folder.
- Method 6: I get the same error message when I open my sample company
- Method 7: Firewall is blocking the server
- Method 8: Incorrect serial number
- Method 9: User Table Check
- Error: “Cannot open a company file. A required data file is missing…”
- File is on Remote Data Access
- Possible permission issues
- Verify that the sample company opens
- Ensure that the SAI file and the SAJ folder are in the same location
- Check that the SAI file and the SAJ folder have matching names
- Check for missing files or folders in the SAJ folder
- There are hidden files in the SAJ folder
- There is a folder with an odd name next to the SAJ folder
- Delete the number (2) from the file names in the SAJ folder.
- Verify that the Connection Manager is installed and up to date
- Delete the process.pid file
- Error happens after a power outage
- The data file is password protected
- Remove Ransomware, Malware, and Adware.
- Company Does Not Open When Clicking OK at the Login Prompt
- Troubeshoot Company Does Not Open When Clicking OK at the Login Prompt
- Troubeshoot 1: Restart Actian
- Troubeshoot 2: Damaged DDFs
- Troubeshoot 3: The Company Trying to be opened is not in the Correct Data Location
- Troubeshoot 4: Expendable. DAT Files
- Troubeshoot 5: Create a Clean Data Folder
- Troubeshoot 6: The Icon is Set to Run in Compatibility Mode
- Troubeshoot 7: Damaged Actian Install
- Program Doesn’t Open When Opening a File or Using the Program Icon
- Solution to Fix Program Doesn’t Open When Opening a File or Using the Program Icon
- Solution 1: Uninstall Malware with the help of an IT Professional
- Solution 2: Clear the TEMP Files
- Solution 3: Check the INI File
- Solution 4: Is the Buffer Size too Big?
- Solution 5: If Event Viewer Logs show Application Failure Messages indicating msvcr100.dll as the Fault
- Solution 7: Reset Windows
- Solution 8: Move the Data to a New Computer
- Examples of Malware/Spyware that may be on your System:
- Error: “Unable to open the Company File.” During or at the End of Conversion
- Solution 1: Verification of the Path Location
- Solution 2: Verify if the Sample Company Opens
- Solution 3: Verify if the SAJ Folder Contains Duplicate Files
- Solution 4: Restoring a Backup
- Solution 5: Adjust Anti-virus and Real-Time Scanners
- Solution 6: VPNs Running
- Solution 7: Check the errorlog.txt File
- Solution 8: Verify that File Attributes (no read-only or hidden)
- Solution 9: Check the Advanced Database Check the Log
- Primary Causes of Sage 50 Unable to Open Company File
- Conclusion!
- Frequently Asked Questions:
- Why is Sage 50 unable to open my company file?
- Can multiple users accessing the company file cause this issue?
- How can I prevent this issue in the future?
- What should I do if my company file is corrupted?
- Does the server update impact my company file access?
- Is professional help available for this issue?
The “Unable to Open Company File” error in Sage 50 can disrupt business operations, often caused by file corruption, network issues, or technical glitches. This error prevents access to critical data, making quick resolution essential to avoid workflow interruptions.
This article outlines the main causes of this issue and provides clear, step-by-step solutions to restore access and get your Sage 50 software functioning smoothly.
Accounting Professionals & Specialized Experts
Want quick help from accounting software experts? Get in touch with our team members who can install, configure and configure your software for you. Proficient in fixing technical issues, they can help you quickly get back to work whenever you encounter an error in Sage software. Our team is available 24/7 365 days to assist you. To get in touch.
What Do You Mean By Sage 50 Unable to Open a Company File?
The error “Sage 50 Unable to Open a Company File” occurs when Sage 50 cannot access or load the company data file required for operations. Common causes include file corruption, incorrect network setup, incompatible software versions, or insufficient user permissions. This issue prevents users from accessing their company data, disrupting accounting tasks and business operations. In some cases, server updates may result in the inability to access company files or cause them to disappear.
Things Need Before Proceeding with Troubleshooting Sage 50 Unable to Open Company File
- When you are converting data from 2017.x and earlier to 2018.x and advanced; verify the minimum requirements of Sage 50 2018:
- Windows 7 and advanced version
- Server 2008 R2 and latest
- Server 2008 R2 is different from Server 2008 SP2
- The minimum requirements of 2018 have been modified, and they are not similar to 2017.x and its earlier version.
- You need to disable all VPNs
- Make sure that real-time antivirus scanning is paused or stopped.
- Check the sample company does not open; here are the steps:
- If you have installed Malwarebytes, uninstall it and then re-install it.
- Now check the sample company file opens.
- If you have installed a paid version of AVG, locate the AVG tab in Third-party software, antivirus, and firewall errors in Sage 50.
Steps for Resolve Sage 50 Unable to Open Company File
Here is the list of resolutions to fix Sage 50 unable to open company file:
Step 1: Incorrect Icon:
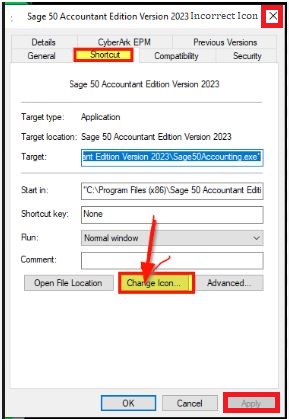
Here are the steps:
- Check whether you are using the right application icon.
- If you are accessing the program through the taskbar, you will require to un-pin and pin the new version.
Step 2: Run the Program with Admin Mode:
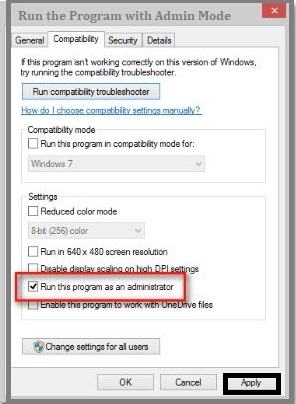
Here are the steps you need to follow:
- Firstly close the Sage 50
- Give a right-click on the Sage 50 icon.
- Now choose Run as Administrator mode.
- After this, open the Company File.
- Now move the content to a new location on the hard drive and then click on add permissions.
- You have to copy the .SAJ folder and the. SAI files to the C drive
- Now Add Everyone in the user permission settings.
- Ensure that there is no hidden content in the .SAJ folder
- Re-open the data file
Step 3: Check MySqld.exe File is Locked in Task Manager:
- Ensure you are in-network coverage and all the users are signed out
- Locate Task Manager on the Server
- Now check you have chosen the show process from all users.
- Discover below the processes option to end all the Mysqld.exe process
- Once closed, all processes now re-try to open the company files on all the workstations.
- Check whether Mysqld.exe is locked. Here are steps you need to follow in the Task Manager window:
- Ensure that Sage 50 is closed and you open Task manager
- Check whether the Show process from all users is placed checkmark; if found, then end all the processes.
Step 4: Check the Corrupted Files:
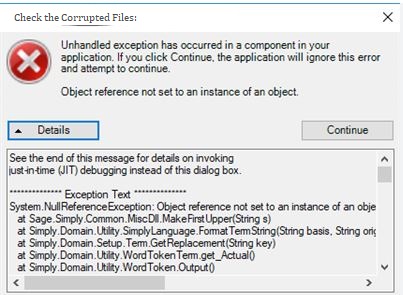
- Firstly restore the damaged files from backup.
- In case you do not have created a backup and still need to open the company file, then it is recommended to take Assistance from experienced aspirants to repair the data.
Step 5: Solve the Missing Files or hidden File Error:
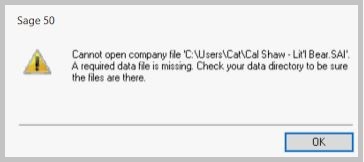
- Now open the location of the Sage 50 company file.
- Discover the .SAJ folder and then check the required files and folders
Step 6: Check you have an Updated Version of Sage 50:
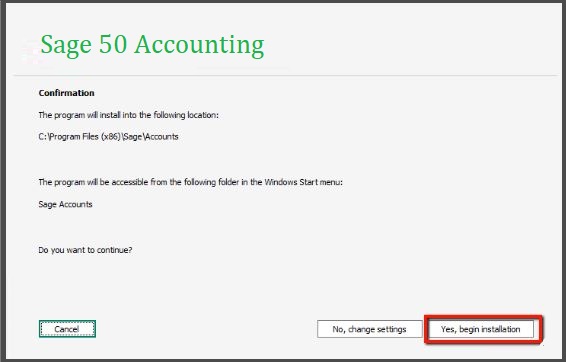
- Firstly download the latest updates.
- Install the update manually on the system. It would be located in the following path DIR: C:\Users\Public\Documents\Sage Software\Simply Accounting\Download.
Step 7: Verify the Network Connectivity:
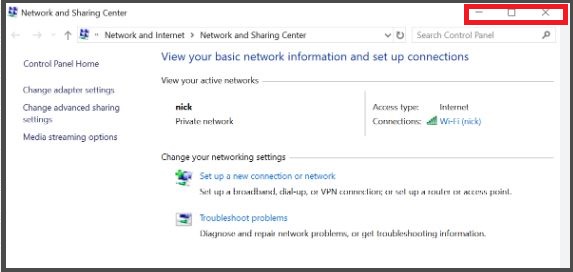
- Check you have access to the drive to locate the data files.
- If you are executing the files across the network and does not need to access the mapped network drive or you have wrong mapping or have lost connection
- You can contact the IT team to solve the issue.
Step 8: Check you have a Private Network Connection:
- Locate the network connection icon
- Do a right-click on it.
- Choose the network & sharing option.
- Ensure that the network displays private/work/domain/home and not public
- If it displays public, then switch towards private.
Step 9: Check File is on Remote Data Access or Sage Drive:
Re-download the file from the Remote Data Access. Here are the steps:
- Locate the Welcome screen
- Click on Connect to a shared company.
- Choose the checkbox named appropriate company.
- Hit on the Connect button.
Also Read: Sage Error when Opening Accessing File
Error: “Unable to open company file” When Opening a File Normally
Before starting:
- Stop your antivirus real-time scanning.
- Disable all VPNs.
- Check if the sample company opens. If it doesn’t open, follow The sample company doesn’t open.
Step 1: Configure Sage 50 to Always Run as Administrator
- Right-click the Sage 50 Accounting icon and select Properties.
- Select the Compatibility tab.
- Check the box to run this program as administrator.
- Choose Change settings for all users.
- Check the box to run this program as administrator.
- Select Apply and then OK.
- Select “OK.”
- When starting the Sage 50 icon, accept the User Account Control popup.
Step 2: Your Sage 50 version isn’t up to date
- Go to the Help page and click About Sage 50.
- Check the year. If the year is recent, select OK. Go to Help > Check for Product Updates.
- You can also visit our Download Portal. Download and install the full version.
Step 3: Wrong Icon
- Make sure you’re using the correct application icon.
- If you are running the software from the taskbar.
- Right-click the icon and select Unpin from the taskbar.
- Right-click the desktop shortcut and select ‘pin to taskbar’ to pin the new version.
Step 4: Maximum users already logged in through Remote Data Access (RDA)
- When you share a file using Remote Data Access, the maximum number of users are automatically logged in.
- To determine the maximum number of people who can log in at the same time.
- Go to Help About Sage 50.
- Click Support Info.
- The number of users is given in the upper left corner of the new screen.
- Go to File. View All Users to check the number of users.
- If the maximum number of people are logged in, one must log out before another can log in.
- Check that all users on the subscription are using the right serial number.
- The issue could occur if your subscription does not support the amount of users that the data owner requires.
- Go to the Help option, then click on Upgrade your Sage 50 Product.
- Then type your Company name Account ID and Serial Number.
- If you are connected to the internet, select OK to retrieve my key code from Sage 50 online.
- If you are not connected to the internet, you will need to manually enter the key code.
- Press OK to complete the activation.
Solution 5: Getting error while downloading RDA File.
- See How do I download a company file shared with Remote Data Access?
(Carefully download the RDA file following steps from a reliable source.)
Solution 6: Filename
- When storing the data file, trim its name and delete any special characters or dots.
- If the names of SAJ and SAI do not match (for example, TA.SAJ, TA ABC.SAI), rename them to match.
Example: TA.SAJ, TA.SAI.
- Open the file again.
Solution 7: You have hidden or missing files or folders.
Open the company’s file location.
Look within the SAJ folder to ensure that the files and folders are present.
Solution 8: Your data may be corrupt.
- Check how to restore from a backup.
Solution 9: mysqld.exe locked in Task Manager.
- If using a network
- Log out all Sage 50 users, then open Task Manager on the server.
- Select Show processes from all users.
- End all mysqld.exe processes from the Processes tab.
- Attempt to reopen the company file on the workstation once the process has ended.
- If using a standalone:
- Make sure Sage 50 is closed.
- Open Task Manager.
- Make sure that the display processes from all user options is chosen.
- End all mysqld.exe processes.
Solution 10: Your network connection might be down.
- Check that you have access to the drive where your data files are stored.
- If you are running the files over a network but do not have access to the mapped network drive.
- Your mapping is inaccurate, or missing, or you have lost connectivity to the network drive.
- Transfer data to a new location on the hard disk and set permissions.
- Copy the SAI file and SAJ folder to a chosen location on the root of the C drive (e.g., C:\\Sage).
- Add the Everyone group to the user permissions settings.
- Make sure all other Sage 50 files are closed.
- Open the data file again.
- If the file opens, change the user rights to the appropriate user group with the help of an IT specialist.
Solution 11: Verify your network connection is private
- Right-click your network connection symbol and select Network and Sharing.
- Make sure the network says Private/home/work/domain, not public.
- If it says public, set it to private.
Solution 12: Install .NET Framework 3.5 and Windows updates.
Follow the instructions from the authority website and install .NET Framework 3.5 and Windows updates.
Error: “Can’t open company file [filename]. The file is currently being used by another application” when opening a data file
Method 1: The file is on the local computer, and no one is currently working on it.
- Reboot the computer where the file is stored.
- Try to open the file again.
Method 2: The file was opened in multi-user mode
- Check that the firm isn’t already open in the Task Bar.
- Check to see whether any other users have started the company in Single User mode.
- Locate the machine that has opened in single-user mode and go to File. Switch to Multi-User Mode.
Method 3:
- Close all Sage 50 Accounting instances across all machines.
- Launch the Task Manager on the PC that saves the data.
- You can accomplish this by holding the Ctrl + Alt + Del keys and then selecting Task Manager.
- Select the Processes tab.
- If there is a button or checkbox labeled Show processes from all users, make sure it is enabled.
- Find the mysqld.exe process and select End Process.
- The process will be named mysqld-nt.exe.
- Open the SAJ business files folder. Manually delete the process.pid file.
- If the problem persists, reboot the PC or server.
Method 4: The data file is on the server, but I can’t access it instantly.
- Open Explorer.
- Copy the SAJ and SAI files from the server to your desktop as a temporary solution.
- Open the corporate file on the desktop.
- If the file fails to open: Restore the most recent backup to the server.
- If the file opens, close the business file.
- Wait until you have access to the server.
- Reboot the server.
- Overwrite the SAJ and SAI files on the server from the desktop copy.
- Delete the desktop file copies (SAJ and SAI).
Method 5: The data is located in the My Documents folder, but it is forwarded to a server and there is no Process.pid inside the SAJ folder.
- Copy the.SAJ folder and.SAI file to your local computer’s C drive.
- If the file opens in the new location: Click File, Save As, and save it back to its original location (i.e., mydocuments) with a new file name.
- Delete the.SAJ folder.
- It will show that the folder cannot be deleted.
- You will be unable to rename the original folder.
Method 6: I get the same error message when I open my sample company
- Install all pending Windows updates.
- Reboot your computer.
- If the problem is no longer visible, but you are still unable to open the sample company, the software will freeze.
- Determine whether you have numerous anti-virus products installed.
- If you have recently installed the free Zone Alarm and Anti-virus Protection, delete the Zone Alarm Anti-virus Protection.
- Reboot your computer.
Method 7: Firewall is blocking the server
- Turn off the server’s anti-virus.
- Turn off the server’s firewall.
- Depending on the network arrangement, you may need to disable the above items on the workstations.
Method 8: Incorrect serial number
- Click Help to upgrade your Sage 50 product.
- Confirm that the right serial number is being utilized.
- Apply the steps above to all computers.
Method 9: User Table Check
- Open the corporate file on the workstation.
- Switch to multi-user mode.
- Open Sage 50 again.
- Log in with a second user account for the same firm.
- If you are unable to access the data, the problem is with the user table.
- Please contact Technical Support for assistance.
- Override the password.
- Have the file checked for data damage.
Error: “Cannot open a company file. A required data file is missing…”
Before proceeding
- Make sure that you have the latest version of Sage 50.
- Make sure the data file isn’t stored on OneDrive, Google Drive, Dropbox, or any other cloud file provider.
- Move the data to C:\Sage 50 Data.
- If a folder does not already exist, create it.
- Check the drive to ensure there is enough hard disk space.
- If this problem persists when the file is on Remote Data Access, run a malware/spyware scan.
- NOTE: We recommend purchasing a subscription for antivirus and anti-spyware.
- Make sure the file name contains no # signs or special characters.
- Always restore the backup using the restore wizard.
- If the SAI file and SAJ folder are missing following an update, locate a recent backup.
- If the file is on the server, ensure that the mapped disk connection is active.
File is on Remote Data Access
- Re-download the file via Remote Data Access.
- To redownload a file,
- try opening it on another computer as a sysadmin in single-user mode.
- Go to File and Remote Data Access. Pause, then resume sharing.
- Re-download the file on the issue machine.
- To redownload a file,
- Save the file to C:\Sage.
Possible permission issues
- Copy the SAI file and the SAJ folder to a new folder on the C:\\ drive.
- Check that you can open the file now.
- If you are still unable to open the company file:
- Restore from backup.
- Contact Sage 50 tech assistance.
Verify that the sample company opens
- Open the sample company.
- If the sample company does not open, check that there are no deleted files in the Recycle Bin.
- Check that your antivirus is not blocking the Sage 50 processes.
Ensure that the SAI file and the SAJ folder are in the same location
- Navigate to the data file location.
- Locate and relocate the missing SAI file or SAJ folder.
- Both files must be in one place.
- If you are unable to identify the SAI file or SAJ folder, restore from a backup.
Check that the SAI file and the SAJ folder have matching names
- Use Windows Explorer to find the SAI file and SAJ folder.
- Check that both names match.
- If not, rename them using the same name.
Check for missing files or folders in the SAJ folder
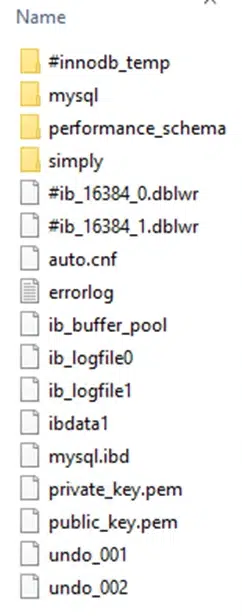
- If any of the above are missing, use a Windows search to find the missing files/folders.
- If you can’t find these files in a Windows search, try restoring the corporate data from a backup.
There are hidden files in the SAJ folder
- Right-click the SAJ folder containing your company file.
- Select Properties.
- In the General tab’s Attributes section, check the Read-only and Hidden boxes.
- Select Apply.
- Select Apply changes to this folder, subfolders, and files, then click OK.
- Remove the checkmarks from both boxes and click Apply.
- Select Apply changes to this folder, subfolders, and files, then click OK.
- Attempt to open the data using Sage 50.
There is a folder with an odd name next to the SAJ folder
- Check that the SAJ folder is empty, and then delete it.
- Rename the strangely named folder to the company’s name. SAJ (Where ‘business name’ corresponds to your.SAI file).
- Try to open the file again.
- If these instructions do not work, please contact Sage 50 technical support.
Delete the number (2) from the file names in the SAJ folder.
- Rename the folder “company name”(2).SAJ, by deleting the “(2)” from the company name.
- Remove the “(2)” from the folder names: mysql(2), simply(2), and performance schema(2).
- Confirm that you can open the file.
Verify that the Connection Manager is installed and up to date
- Navigate to Programs on your host computer and look for Sage 50 Connection Manager.
- If it isn’t installed, install the Connection Manager that corresponds to the current version of Sage 50.
- Move the corporate file to a computer with an up-to-date Connection Manager.
Delete the process.pid file
- Check that there are no users in the company file.
- Navigate to the Sage 50 Data File location.
- Look in the SAJ folder for a file named process.pid.
- If a file called process.pi exists, delete it.
- Restart the computer and make sure you can open the data file.
- If you still receive an error, contact your IT technician to determine which process or software is causing the problem.
Error happens after a power outage
- Restore from a backup.
- Make that the data file opens without error.
The data file is password protected
- Open Windows Explorer and navigate to the server or shared folder.
- If Windows asks for a server password, enter your login credentials.
- The username and password will be the computer login credentials for the data file location.
Remove Ransomware, Malware, and Adware.
- Contact your IT administrator to clean up the system and remove the malware.
- After completing the cleanup, restore the backup.
Company Does Not Open When Clicking OK at the Login Prompt
The main reasons for this error to occur are:
- Pervasive requirements that have to be restarted.
- A case of Damaged.DDF files.
- When the Programs are running in the background.
- The company that you are trying to open is not located within the correct data location.
Troubeshoot Company Does Not Open When Clicking OK at the Login Prompt
Troubeshoot 1: Restart Actian
- Ensure that Sage is closed on all computers.
- Go to the server, click press the Windows+R keys.
- Next Type of services. msc.
- Now Click OK.
- Next Right-click Actian PSQL Workgroup Engine or Pervasive PSQL Workgroup Engine.
- Click on Stop.
- Once it stops, you need to right-click Actian PSQL Workgroup Engine or Pervasive PSQL Workgroup Engine, and then click Start.
- Now Close the Services Window and open Sage 50.
- Finally, Verify if you can log in to your company.
Troubeshoot 2: Damaged DDFs
- Go to the directory containing the company that will not open
- Next, Remove any files with the *.DDF file extension.
- Now Rename COSESS.DAT file to OLDCOSESS.DAT.
- Now Open your company to recreate the *.DDF files.
- Finally, Verify if you can now log in to your company
Troubeshoot 3: The Company Trying to be opened is not in the Correct Data Location
- Start by Selecting Browse from the list of Previously Opened Companies and look at the directory next to the companies name.
- From your keyboard click press the Windows key + R and in the window that opens, type %programdata%\sage\peachtree and click OK.
- Within the folder that opens, double-click on the Peachtree### file (where ### is the version number).
- Go to the line that reads DATAPATH= (it is a left-indented line with no semicolon).
- Ensure that you have an ending \ at the end of the data path line.
- Finally, Verify the company’s directory is inside this data path.
Troubeshoot 4: Expendable. DAT Files
- Go to the company’s data folder.
- Next, Rename the following files placing the word old in front:
- ALARM.DAT
- ALERT.DAT
- ATTCHMNT.DAT
- ATMNTBDL.DAT
- UserPref.DAT
- Finally, Verify you can now open a company.
Troubeshoot 5: Create a Clean Data Folder
- Create a clean data folder,
- Finally, Verify you can now open a company.
Troubeshoot 6: The Icon is Set to Run in Compatibility Mode
- Start by Right-clicking the Sage icon.
- Now Select Properties.
- Next, Select the Compatibility tab.
- Clear Run this program in compatibility mode for the box.
- Go to the Privilege Level section and select Run this program as an administrator box.
- Next Select Apply, and then click OK.
- Finally, Verify you can now open your company.
Troubeshoot 7: Damaged Actian Install
- Start by Uninstalling and reinstalling Actian Zen.
- Now Verify you can now log into your company.
Program Doesn’t Open When Opening a File or Using the Program Icon
Before you apply the solutions, you need to:
- Make sure to create a backup of your data before going with advanced solutions
- If you have a new system run Sage 50 in it.
- Windows updates are not available for Windows 7, Windows 8.0, or Windows 8.1
- It is important to update to Windows 11 or the latest version of Windows 10
- If Sage 50 2020.2 does not open, rectify the issue
- Once prompted for the session date, Check if Sage 50 closes after the session date without any error
- If the Windows Event viewer shows ntdll.dll, proceed to Method 1
- If the Windows Event Viewer shows ” … Faulting module msvcr100.dll …. “, proceed to Method 5
Solution to Fix Program Doesn’t Open When Opening a File or Using the Program Icon
Solution 1: Uninstall Malware with the help of an IT Professional
- Run the malware removal tools – see the Additional Information section.
- Note: The suggestions and links are provided for your information
Solution 2: Clear the TEMP Files
- Verify you can now open Sage 50.
Solution 3: Check the INI File
- Verify you can now open Sage 50.
Solution 4: Is the Buffer Size too Big?
- The Connection Manager shouldn’t be larger than 256.
- Now Verify if you can now open Sage 50.
Solution 5: If Event Viewer Logs show Application Failure Messages indicating msvcr100.dll as the Fault
- Verify if Microsoft Visual C++ 2010 Redistributable (x86) and Microsoft Visual C++ 2012 Redistributable (x86) are installed.
- If not, you will need to download and install Microsoft Visual C++ 2010 Redistributable Package (x86) and Visual C++ Redistributable for Visual Studio 2012 Update 4.
- Now start the computer and try to open Sage 50.
- If the issue continues:
- Uninstall Sage 50 Accounting.
- Open Windows Control Panel.
- Open the list of installed programs.
- Uninstall every instance of Microsoft Visual C++ 20XX Redistributable Package.
- Reboot the computer.
- Install all x86 Microsoft Visual C++ 20xx Redistributable again.
- Install Sage 50 Accounting.
- Conduct a Windows repair or re-install Windows. Get hold of a computer technician for assistance with repairing Windows.
- Create a new user profile:
- In case you can convert the sample company, but it doesn’t open.
- In case you can enter a username and password, the company file doesn’t open.
- In case the Event viewer is showing Sage 50 as the faulting application due to the faulting module name kernalbase.dll on Windows 10.
Solution 7: Reset Windows
- If you are creating a new Windows profile and this does not solve the issue, back up all your data and conduct a Windows reset with the help of your IT expert.
Solution 8: Move the Data to a New Computer
- Try a different computer.
- Finally, verify if you can now open your company.
Examples of Malware/Spyware that may be on your System:
- Amazon 1Button App
- Anything from Crawler, LLC
- Internet Optimizer
- MediaBar, MusicLab, LLC
- Melondrea
- MySearchDial
- Optimizer Pro (If does not show in the control panel/ Program and Features, please check in Start/ All Programs on the Desktop also)
- Performance Optimizer
- Save By Click
- SearchAssist
- SearchCore for Browsers
- SearchProtect
- Snap. do
- Snap.do Engine
- SPEEDbit Download Accelerator Plus (DAP)
- SPEEDbit Video Accelerator
- Trusteer Endpoint protection
- Windows iLivid Toolbar
- WiseConvert
- zillatube
- WSE_Vosteran
Also Read: How to Restore Sage 50 Backup?
Error: “Unable to open the Company File.” During or at the End of Conversion
Solution 1: Verification of the Path Location
- Make sure that when converting to a new version, all files are on a local drive.
- In case the file is on a network, You need to copy the file locally
- Once the conversion is done, copy the file back into the network
- You need to Verify if the file path is no more than 284 characters.
Solution 2: Verify if the Sample Company Opens
- Launch the sample company.
Solution 3: Verify if the SAJ Folder Contains Duplicate Files
- Launch the.SAJ folder.
- Check for duplicates files names that comprise of :
- ibdata1 (Copie de Joe conflict 2012-09-27) ibdata1 (joe’s conflicted copy 2013-01-09)
- accounts (1).frm, simplygroupmembership (2).frm, tbgtah01-1.frm or tbgtah01-2.frm;
- Verify the simply and mysql folder does not have extra files or folders as well <!–cke_bookmark_2780S–><!–cke_bookmark_2780E–>
Solution 4: Restoring a Backup
- locate and restore a Cabinet (.CAB) backup file locally
- It is required that you restore to a new .SAI file and .SAJ folder.
- Ensure there is no conversion log pre-existing in the SAJ folder
- Conversion log files are time-stamped text files that are created when conversion failed, and the data file might be a partially converted
- (i.e., 2017-06-28-16-20-55.txt – this file failed to convert on 2017 June 28 at 4 pm
- Find a file before this date and restore this
Solution 5: Adjust Anti-virus and Real-Time Scanners
- Disabling the antivirus
- In case you have more than one antivirus/security software, then uninstall them until you only have one left and disable it before conversion
- In case your computer is installed with Microsoft Security Essentials (or any other anti-virus), You need to do the following:
- Disable real-time protection
- Disable auto protection
- McAfee needs to have both real-time scanning and the firewall
- Turn off the Firewall and the Realtime Scanning.
- If your system is using any auto backup software to backup company data files you need to disable it
- Verify the Windows Event Viewer logs
- In case the user gets a warning message for MySQL related to IPv6 see the article in the Related resources
- Now, Right-click the Sage 50 icon and Run as administrator.
- Begin the conversion again.
- Once the file conversion is done, re-enable any security software.
Solution 6: VPNs Running
- If no files are converting, try including the sample company, disable any VPNs currently running and try again.
Solution 7: Check the errorlog.txt File
- Navigate to the data file location and open the errorlog.txt file. If there are huge blank sections or sections with strange characters, then it means that the file is corrupt and would not be converted.
- If errorlog.txt seems fine, then go to mysql and simply folders; look up something about (2nd last version of XXXX)
- There are times when it can go up to 3rd version xxxx.
- Now Right-click the Sage 50 icon and then select Run as administrator.
- Finally, Verify that you can now start the conversion.
Solution 8: Verify that File Attributes (no read-only or hidden)
- Verify that the company file (the SAJ folder and the SAI file) is not read-only and has hidden attributes.
- Now Right-click on both and choose Properties.
- Next Check Read-Only and Hidden.
- Click Apply then Uncheck Read-Only and Hidden
- Click Apply again.
- Apply the changes to all subfolders in the SAJ folder.
Solution 9: Check the Advanced Database Check the Log
- Go to Maintenance, then Advanced Database Check in the previous version of Sage 50
- Open Windows Explorer.
- Go to C:\Users\ \Documents\ My Documents\Simply\DbVerifier\Logs
- Launch the latest numbered log file.
- Go to the end of the file.
- If the conversion log says simply.tnxtpids’ doesn’t exist, then follow solution 3 above.
- Try the conversion once again.
Also Read: Sage 50 Cannot Connect to your Sage 50 Company Data Location
Primary Causes of Sage 50 Unable to Open Company File
- Locked files.
- Antivirus might become a barrier across the data process files.
- Corrupted files.
- Outdated Sage 50 version.
- Network issue.
- Missing Data File.
- Conversion process block with real-time scanning.
- Incomplete Windows OS.
- When the network is set to Public.
Conclusion!
Fixing the “Sage 50 Unable to Open Company File” issue is important for keeping business operations running smoothly and avoiding interruptions in accessing essential data. Identifying the cause—such as network issues, corrupted files, or permission conflicts—helps in applying the right solutions. To prevent future issues, it’s essential to regularly update your software, configure it correctly, and follow secure file storage practices. By following the recommended steps, you can ensure Sage 50 operates without issues, allowing you to focus on efficiently managing your business. If you doubt the above or face any other type of difficulty in the same or other components or errors, then give a ring. assure you will get the best assistance and get a resolution in one go. If you face any queries while implementing methods you need instant help, you can connect with Sage experts.
Frequently Asked Questions:
Why is Sage 50 unable to open my company file?
This issue can occur due to corrupted company files, improper network configuration, outdated software, or insufficient user permissions.
Can multiple users accessing the company file cause this issue?
Yes, if multiple users exceed the allowed login limit or if one user is accessing the file while another attempts to open it, this error can occur.
How can I prevent this issue in the future?
Regularly update Sage 50 and Windows, ensure proper file backups, and maintain a stable network connection to prevent errors like this.
What should I do if my company file is corrupted?
Use the Sage 50 Database Repair Utility or contact Sage Support to repair or recover the file.
Does the server update impact my company file access?
Yes, after a server update, compatibility issues might arise, requiring you to reconfigure settings or update Sage 50.
Is professional help available for this issue?
Yes, you can contact Sage Support or a certified expert for assistance if troubleshooting steps do not resolve the issue.
