How to Install Sage 100 PDF Converter

Installation of the Sage 100 ERP Paperless Office PDF converter to Windows 8 workstations can take a couple of additional steps in case the user has received any type of security-related error messages or warnings. The main priority to try is to run Sage 100 ERP as an administrator. This can be set by right-clicking the Sage 100 ERP shortcut, selecting properties, and then the compatibility tab. Now go to the compatibility tab and select “Run this program as an administrator”. This option needs to be set for all users who share a single system.
User Navigation
In case the security-related issues continue to persist you can still try this fix that consists of a registry edit of the Sage PDF Converter Registry key. However, be sure that you have a system backup before making any registry changes.
Read More : How to Fix Sage 50 PDF Problems
Installing the Sage 100 Paperless Office PDF Converter
Let us now, take a look at how you can go ahead with the installation process of the Sage 100 Paperless Office PDF converter:
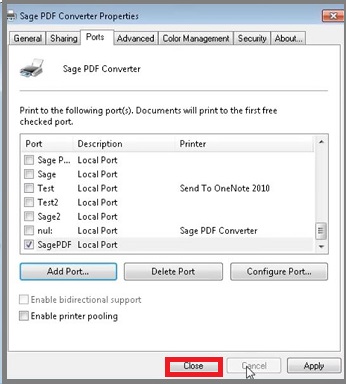
Steps to Install Sage 100 PDF Converter
- Go to your Sage 100 icon on your Desktop.
- Press the right-click button on the Sage icon and select the option “Run as administrator”.
- You need to select yes if any option comes on the screen which asks you whether if you want to make any changes to your device or not.
- Now, login to the Sage 100 through the Sage Credentials using which you can get access to Library Master task (File, Run).
- Select File >>> Run under Sage 100 toolbar.
- When the pop-up screen comes, you are required to enter PL_AdvancedOptions_UI in the program field and then click Ok.
- Once you see the Sage 100 Change Accounting Date window on the screen, you need to click on OK.
- Click on the Install Converter button on the Paperless Office Advanced office screen.
- After finishing the installation of the Converter process, click the Test Converter button which makes sure that the PDF converter is working correctly.
- Finally, click ok to start the test.
You are done now, Sage 100 PDF Converter has been installed successfully on your computer. You can start converting the docs to PDF easily.
The most Possible Workaround
Note: The Windows, Control Panel, User Accounts setting of User Account Control (UAC) needs to be On at least Level One for this to be able to work, preferably at “Never Notify”. In case a Program is run “As Administrator” on Windows 8 with UAC off, most functionality in this case can be disabled.
Solution I: Reinstalling Sage 100 PDF Converter from Paperless Office Advanced Options
- Start by Right-clicking on the Sage 100 shortcut and select the “Run as Administrator” option
- Next Log into Sage 100
- Now choose File, Run from Sage 100 Toolbar
- Type: PL_AdvancedOptions_Ui
- Click Select OK
- Next, click Select OK to select the default date
- Now Select ‘Install Converter‘
- Exit Paperless Office Advanced Options
- Finally, try printing to Paperless again.
Solution II: Configure Sage 100 to Run as an Administrator
- Start by Right-clicking the Sage 100 shortcut
- Click Select Properties from the right-click pop-up menu
- Now Access the Compatibility tab
- Next, Select or check the Run this program as an administrator checkbox
- Note: In case multiple users use this workstation, you need to select Change Setting for all users and select or check the Run this program as an administrator check box
- Finally, Click OK to save changes
Solution III: Set the Permissions for the following Keys in the Registry or at the Workstation level
- Start by clicking the Start button
- Next, Click Run
- Now enter Regedit
- Now you can Access: “HKEY_CURRENT_CONFIG\Software”
- Next Right-click the Software key
- Click Select Permissions
- Finally, Select Full Control for Users listed in this box
- Lastly, click Apply
Also Read : Sage 100 Printer Not Activated
Final Words
With so much of the business world going paperless, converting business documents like invoices to digital form and then emailing them to customers has become commonplace. Here’s how to install the Sage 100 PDF Converter for Paperless Office to get you on your way to a faster and more efficient digital workflow.
Accounting Professionals & Specialized Experts
Want quick help from accounting software experts? Get in touch with our team members who can install, configure and configure your software for you. Proficient in fixing technical issues, they can help you quickly get back to work whenever you encounter an error in Sage software. Our team is available 24/7 365 days to assist you. To get in touch.
Frequently Asked Questions(FAQs)
How to Convert Sage into PDF?
To be able to convert Sage into PDF, you need to follow the below steps:
🔹 Start by going to Accounts Preview
🔹 Next Export to pdf
🔹 Now select with or without a draft mark.
🔹 The set of accounts is optimized for PDF and looks different from how it appears on the Accounts Preview tab.
The Sage is not able to Process the Office in Sage 100?
In case after a Windows 10 update, the user gets an error message about being “unable to process the lock file” when printing in Sage 100, do not worry. The main reason is due to a Paperless Office error. This can be caused by permissions being reset with a Windows update.
Can you Change Permissions in Sage 100?
Yes, this can be done in the following ways:
🔹 Click the Security tab.
🔹 Go to the Group or User Names section
🔹 Now select the group or user.
🔹 Within the Permissions section, select the applicable permission: Full Control, Change, or Read.
