How to Fix Sage 50 PDF Problems
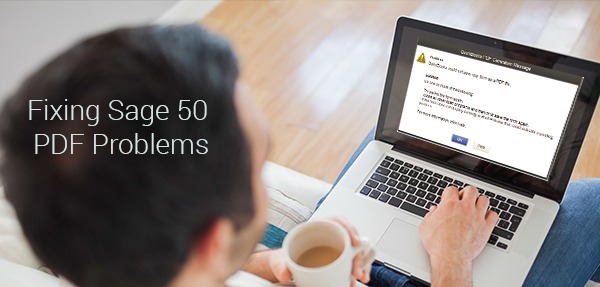
However, many users of Sage 50 have intimated to us that they have been facing various Sage 50 PDF problems. In this blog, we will look at these problems and will get to know the prominent causes that lead to these issues. We will also provide some useful methods by applying which, you can resolve the Sage 50 PDF Problems permanently.
User Navigation
Sage 50 PDF problem generally occurs in Sage 50 software due a simple fact which is when a person tries to export a file by transferring it into a PDF File; it shows an error in Sage 50 Software. Sage 50 is accounting software designed for the small and medium business. But sometimes this software too faces some technical problems such as PDF problem.
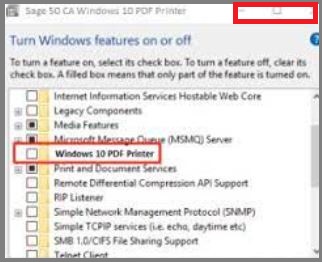
Read More: Sage 50 CA Windows 10 PDF Printer Problems
What are the Different Sage 50 PDF Problems Faced by Users?
Usually, most Sage 50 PDF problems are experienced when a user tries to export a file by transferring it into a PDF File. Some other Sage 50 PDF problems occur when a user is running a report in Sage and tries to take a print in .pdf format. The user may face different error messages related to Sage 50 PDF Problems such as –
- Printer not activated error code 20
- Printer not activated error code 30
- Printer not activated error code 40
- Printer Installation Failed
The occurrence of these errors is due to the incorrectly uninstalled Sage PDF Driver.
Causes of Sage 50 PDF Error
Many technical and operational issues in your system could be causing the Sage 50 PDF Problems on your system. These include:
- The Sage PDF Driver may have been uninstalled incorrectly
- Damaged Windows profile
- Trying to use Sage 50 E-mail Writer as a printer
- The UAC (User Account Control) has been enabled
- Adobe reader is not installed
- Incompatible email program.
- The E-mail Writer may have got damaged
- Recent Microsoft updates are not yet installed
- The Sage 50 E-mail Writer has not been set up correctly
How to Fix Sage 50 PDF Error
Here we are going to provide multiple methods to resolve this issue-
Total Time: 35 minutes
Option 1: Update the Sage PDF Converter Driver
🔹 Go to the Devices and Printers section
🔹 Right Click on the Sage PDF Converter tab
🔹 Click on Printer Properties
🔹 Now open the Advanced tab
🔹 Choose Amyuni Document Converter 600
Option 2: Reinstall the Sage 50 PDF Converter
🔹 Log in to your system as an admin
🔹 Right-click on the Sage 50 icon on the desktop
🔹 Click on the Run as administrator option
🔹 Log into the Sage 50 application
🔹 Select File
🔹 Click on Run from Sage 50 Toolbar
🔹 Now, type PL_AdvancedOptions_Ui in the textbox
🔹 Click OK
🔹 On the next window, select OK to choose the default date
🔹 Click on the Install Converter tab
🔹 Exit from the Paperless Office Advanced Options
🔹 Print to Paperless and check if you are getting any Sage 50 PDF errors
Option 3: Disable the UAC (User Account Control)
Please follow the steps below to disable the UAC in Windows 10-
🔹 Click on the Start menu
🔹 On the search bar, click on the Control panel
🔹 Now go to the User Accounts section
🔹 Click on the link named Change User Account Control settings
🔹 A toggle bar will appear on your screen. On it, drag the button to place at Never notify at the bottom
🔹 Click OK
🔹 To confirm the changes, click on Yes
Also Read : Fixed Sage Error 153 When Printing User Details Report
Final Words
We hope the steps shown above would help you resolve the Sage 50 PDF Problems on your system. If you are still unable to resolve these issues, or if you encounter any difficulties in performing the steps outlined above, we recommend that you should consult with an experienced Sage professional.

Accounting Professionals & Specialized Experts
Want quick help from accounting software experts? Get in touch with our team members who can install, configure and configure your software for you. Proficient in fixing technical issues, they can help you quickly get back to work whenever you encounter an error in Sage software. Our team is available 24/7 365 days to assist you. To get in touch.
Frequently Asked Questions(FAQs)
I am facing the ‘Sage Printer not Activated Error Code 41’ message. What is causing this issue?
Many technical issues often lead to Sage Printer not Activated Error code 41. Here, we are mentioning some of the most prominent causes-
🔹 An issue with the printer configuration
🔹 In case you are using the v6.0.2.9 printer driver and apply it manually to the Sage PDF Converter /Sage 100 PDF Converter
🔹 The updated version of the Amyuni PDF Converter driver v5.50 is not installed on your system. You can get it installed through a Windows update.
🔹 One or more issues with the PDF Converter
🔹 UAC (User Account Control) is enabled
🔹 The printer driver you have installed is having compatibility issues
🔹 Issues related to the Amyuni Document Converter 600
🔹 Email Writer may have got damaged
How can I Reset the Default Printer?
Here are the steps to follow-
🔹 Make an exit from the Sage 50 application
🔹 On your keyboard, press the Start key
🔹 Next, go to the Devices and Printer section
🔹 Search for an alternate printer
🔹 Do a right click on it
🔹 Choose ‘Set as default printer’
🔹 Now, select the printer you set previously as the default printer
🔹 Right click on it and select ‘Set as default printer’
🔹 Next, close down the Devices and Printer screen
🔹 Log in to Sage Fixed Assets
🔹 Go to the File section now
🔹 Click on the Print Setup tab
🔹 Next, click on the alternate printer
🔹 To proceed, click OK
🔹 Run the report program again
How can I Modify my Printer Settings in Sage?
Please follow the steps below to modify your printer settings-
🔹 Press Ctrl + S keys together on your keyboard to open the Search window
on the text box, type printer and scanner
🔹 In the printer and scanner window, search for your printer
🔹 Now you can modify the settings required
🔹 You may alter the print settings such as setting the print option to Microsoft print to pdf.
🔹 Save the changes
🔹 Print a test page to confirm there is no issue with the printing
How can I check if the Correct Printer is selected or not?
You need to check and ensure the print command is sent to the correct printer. To do this, please follow the steps below-
🔹 Go to Setup
🔹 Click the tab named Reports & Forms
🔹 From the list appearing on the left, choose the section you need to print (Checks, Packing Slips, invoices and so on)
🔹 Verify if the selected printer is available. If multiple entries exist for a selected printer, do a test print to find out the correct one
🔹 Check if you are still getting the error
