How to Set up PrintBoss in Sage Master Builder
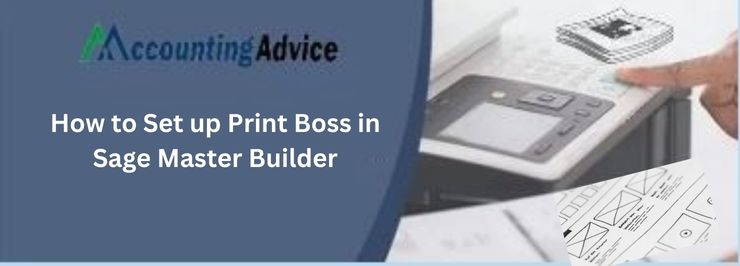
If you’re like most business owners, you’re probably always looking for ways to improve your business. One way to do that is by setting up PrintBoss in Sage Master Builder. PrintBoss is a commonly used tool that helps business owners manage their print jobs from start to finish. With PrintBoss, you can easily create print jobs, assign duties and track progress. Plus, it provides a centralized location for all of your printing needs, so you can make sure everything is getting done on time and in accordance with your specs.
User Navigation
- The Sage Master Builder
- What’s New?
- The PrintBoss
- How to Set up PrintBoss in Sage Master Builder
- The other Miscellaneous Settings
- Sage Master Builder – What it does for your Business and Why it is Important
- The Sage Master Builder : Additional Module
- Conclusion
- Accounting Professionals & Specialized Experts
- Frequently Asked Question(FAQs)
One requires fine tools for the enhancement of the business and prospects. With the Sage by your side, Accounting, finance and bookkeeping-related aspects of the various business have been well taken care of. Now, one does not have to ‘belong’ to an Accounting background to know about the various features and facts of accountancy. Likewise, the Sage Master Builder is one of the finer aspects of the software that has been designed for the efficiency of your growing business. So, what is the Master builder and how to Set up PrintBoss in Sage Master Builder? Let us find out more.
The Sage Master Builder
To start with, the Sage Master Builder is a feature in the software that offers integrated, construction-specific, accounting and estimating management software solutions. This is easy to apply and use for professionals like service contractors, subcontractors, and general contractors among others. The best part is that it offers to manage your business from a single platform, hence, relieving you from the hassles of scurrying about getting your work done.
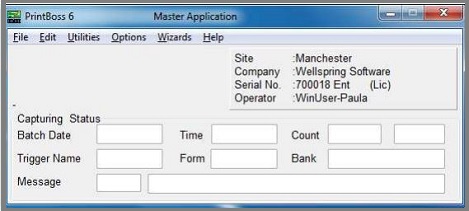
One of the major reasons for the popularity of the Sage Master Builder is that it is a one-stop solution for people dealing with more sophisticated and complex business environments. This usually comprises remote connections, multiple companies and various stimulators or users.
Read More-: How to Fix Sage 50 Not Enough Memory for Printing
What’s New?
It is always advisable to stay abreast about the latest in the field of Financial software; hence to know more, you can easily go to:
- Go to the main Sage Master Builder Window
- Click on help
- Go to printable documentations
- Go to release notes
Now before we get into the how to set up PrintBoss in sage master builder, let us take a look at what is the PrintBoss all about.
The PrintBoss
This is one of the best applications which has grown in its popularity due to the flexibility it offers, allowing the features for the task of multi-part accounting documents on Laser Printers among many. The need and the use of the PrintBoss are indispensable, as the laser printer arrives with its own set of challenges that somehow limits its usage. Some of the prime features of the PrintBoss comprise of
- The ability to print multiple copies of the same documents
- To enable the unique printing of each copy like that of the legend.
- The ability to print each copy in various orders as required, to a different printer or from different trays in the same printer.
- One of the best aspects is that PrintBoss offers security for being able to print signatures in checks.
- One can also print graphics or texts according to the conditions of the documents.
- One can also enhance, improve or change the document design.
One can set up the PrintBoss using the Windows Printer driver that enables the interface with the Sage 100 contractor. After the correct settings have been applied to the PrintBoss and Sage 100 Contractor, one can easily send the document to PrintBoss with a few extra steps.
How to Set up PrintBoss in Sage Master Builder
To start with you will need to:
Set up the Sage Master Builder
- Click select the Printer to print checks to: ‘PrintBoss 50’
- Click select on preprinted Form type: ‘Stub/Checks/Stub’ or ‘Check 11’.
- Click on 600 X 600 for good quality.
- Print check number on check: YES
Setting up PrintBoss in Sage Master Builder
To start with one needs to take care of a few basic requirements for the purpose of setting up. Also, these are used as a checklist, in case of facing a few issues in the future.
- The Required Settings
This is for the File/Printer setup. To do this, you will need to:
- Go to the driver that matches with the LaserJet Printer
- It is recommended to go for the PCL5e as and when available.
- Avoid using the PostScript driver.
- Strictly DO NOT select the PrintBoss printer from here.
- This is more of the workspace-specific settings.
- Also, ensure that you do not select the PrintBoss NT50 printer from the PrintBoss application.
- For the Edit/Bank List
In case of the printing vendor checks and payroll checks are from the same bank, it is required to enter the account in the PrintBoss list two times. One is for the Vendor, and the other is for the Payroll checks.
- Options/Form/Bank Request List
This is the list to which the entries for the Sage Master Builder are added during the process of installation. In case of no entries are available, it is required to run SETUP.EXE from the PrintBoss Home directory. This is to set it up as an update or import the entries by clicking on the IMPORT option. To locate the list files one needs to go to
[PRNTBOSS\REQLIST\ReqList\Master Builder folder]
- In this process a Bank Field is set to default to ‘Request’.
- Likewise, a list will be displayed for every individual check run
- Here, this is done to select the required bank in case it has not changed.
- The Checklist
Now, let us take a look at some of the prime necessities for the how to set up print boss in sage master builder
The PrintBoss Driver Settings
- Transfer Folder/File: {ComAppData\…\Transfer}\{WinUserName}
- Load PB32.exe: Checked
- Configurations Settings Save Location: Local_User Registry (Standard)
- Append to transfer File: Do Not Check
- Capture Mode: Always Capture
- PB50 Driver special Settings/Spool Dir: {ComAppData\…\Spool}
These are the settings requirements one needs to take care of. Once done click on OK.
Options/Configuration
In the case of the terminal server environment you will need to take care of the following
The Settings Tab
- Set Globally: checked
- Work Files Private Folder Name: {WinUserName}
- MICR offset adjustment: is needed to be used in case one needs to adjust the MICR line placement. This is more of a workstation user-specific. The default mode, in this case, is 0
You May also Read-: Sage 50 CA Windows 10 PDF Printer Problems
The other Miscellaneous Settings
To Highlight Form/Edit/Forms/Editor
MB_AP1 = AP Checks
The Settings Tab
- Copies: 0, can be increased as and when required
- Immediate Print Dialog Method: Recommended setting is ‘Start printing w/out prompt’.
- Auto-Archiving Completed Records: Set ‘Overwrite Work File’ at the start of the batch, as a default setting. Now, click on the drop-down menu to select a different option. In the case of choices with ‘0,’ this will be displayed in case of days till archiving option in order to allow you to select a certain specific number of days.
Multiparts and Printers Tab
We will require these setting types in case of the options have been set to independent for the Printer & Tray selections saved in the Form. In order to know more about this option you will need to press the F1 key while viewing this particular tab.
- The Print Time: to be set to ‘Immediate’ in case of original. Also it is recommended to review the Auto-Archiving settings in order to prevent the loss of documents in case the settings is set to ‘Batch’
- Destination Printer: You need this option in case you wish to send the copy to a required printer other than the PrintBoss default printer.
- Source Tray: This option helps in pulling the paper out from the selected tray. This option is based on the Printer listed in the destination Printer column. In case of the selection changes, the tray names will also change.
- Copy Name: This is an option for the user that can be easily edited in order to identify the copies other than the original. Once done click on OK.
When Using the PrintBoss with Sage Master Builder
When using Sage Master Builder the user needs Print to the PrintBoss NT40″ or “PrintBoss 50” printer driver. This will launch the PrintBoss automatically and the user will be prompted to select the right bank account. Here, the user will need to conduct a minor modification at the check port in the Master Builder, in order to automate it. This causes anything on the lower third of the page to get selected and blank out. It is here, that the users are recommended to place the unique identifier for the bank. One of the best aspects of the PrintBoss is that it can be used for the comparison of the identifier value with the Bank codes to be able to determine a ‘match’. Usually, the value is the company name and the checking account name. The checking account is helpful in case of innumerable checking accounts per company.
Sage Master Builder – What it does for your Business and Why it is Important
There is no denying that Sage is one of the most important financial software for the growth of your business as it allows the ease of accounting-related applications in a jiffy. However, let us take a look at some of the important steps involved in various applications:
Printing Sage Master Builder Printable Document
- Go to the main menu
- Click on help
- Click on printable documentation
- This will activate a menu drop-down list
- From the list you need to select the printable document you wish to open
- This is opened with the help of Adobe Reader and the guide is loaded
- Go to the file menu
- Click on print
- If you wish to print certain sections of the pages go to the Adobe Reader print Window
- Click on print range
- Go to pages from
- It is here that you type the range of the page you need to.
To be Able to Access the Technical Support Knowledge Base
- Go to www.sagecare.com/customerlogon
- You will get a Welcome page
- Go to the Left column
- Go to knowledgebase search
- Click to launch the list of products
- Select the Sage master Builder from the list of products. This is to complete the Step 1
- Enter the search term within the box to complete the step 2
- Now click on search
- This launches the search results in the box below
The Sage Master Builder : Additional Module
In the latest version of Sage Master Builder comprises of five different module, these include:
Estimating
This module accurately and completely help in integrate the scheduling, project management and accounting. This is done by the combination of some of the best features of database and spread sheets
Equipments
This helps in building the bottom line by the better management equipment. This enables the easy tracking and charging of all the equipment cost directly to the jobs, thus helping the organisation to recoup the outlays. The equipment management comprises of:
- Improvement job cost data and job profitably analysis by the process of allocating the cost of the equipment to the desired jobs.
- The Maintencance Report. One can make the most of the down time and enhance the schedule with up-to-the minute equipment maintenance schedule reports.
- The Financial Information. One can make better informed decisions by the better analysis of the depreciation information with the help of the reports created automatically along with disbursements.
- Analysis Reports. This is done by using the cost, maintenance of the revenue records to effectively determine the profitability of the equipment.
- To be able to lease, rent and buy the analysis. To be able to compare the ownership, rental options and lease. This is to be able to make the correct equipment decision for the company.
- The ability for cost recovery analysis. This is to be able to determine the optimal cost recovery rate for every part of the equipment
Also Read-: How would I Go about Printing Old Receipts without Posting them Again
Conclusion
So, there you have it people, this is all that you wish to known about how to set up print boss in Sage Master Builder. In case you have any more queries, be sure to reach out to us and our team of experts will be more than happy to help you out.
Accounting Professionals & Specialized Experts
Want quick help from accounting software experts? Get in touch with our team members who can install, configure and configure your software for you. Proficient in fixing technical issues, they can help you quickly get back to work whenever you encounter an error in Sage software. Our team is available 24/7 365 days to assist you. To get in touch.
Frequently Asked Question(FAQs)
How to Activate the Printer in Sage?
To activate the printer in Sage:
1. Go to the start Menu
2. Go to Settings
3. Click on Printers
4. Double-click and Add the Printers icon
5. Now, simply follow the instructions offered by the Wizard
How to Change the settings for the check Printing in Sage?
To do so, you will need to:
1. Go to Settings
2. Check Printing
3. Ensure that the enable check printing check box has been selected.
4. Clear this option if you do not wish to print the checks.
5. Now, verify if the Sage Check paper has been selected.
6. Click on Save
