How to Install Sage 50 Connection Manager on Server?
Updated On: December 26, 2024 10:33 am
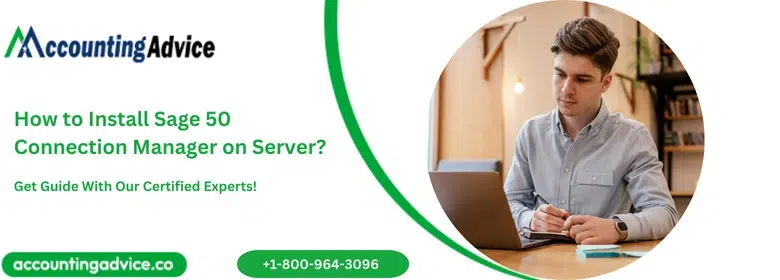
Sage 50 is an extremely useful program for small, medium, and large-scale businesses. The Sage 50 Connection manager also offers access to MySQL database. The connection manager’s role also involves updating data changes in real-time so you don’t have to do it manually. This advantage proves to install sage 50 connection manager on server is extremely significant.
User Navigation
Accounting Professionals & Specialized Experts
Want quick help from accounting software experts? Get in touch with our team members who can install, configure and configure your software for you. Proficient in fixing technical issues, they can help you quickly get back to work whenever you encounter an error in Sage software. Our team is available 24/7 365 days to assist you. To get in touch.
In this post, we are going to see how to install Sage 50 Connection Manager step-by-step.
Steps to Install Sage 50 Connection Manager on Server or your Computer
It is important to keep in mind that there are four different situations where you would have to install Sage 50 Connection Manager on server. Also, you need to ensure that the version of Sage 50 Connection Manager you install is the same on the server and all your workstations.
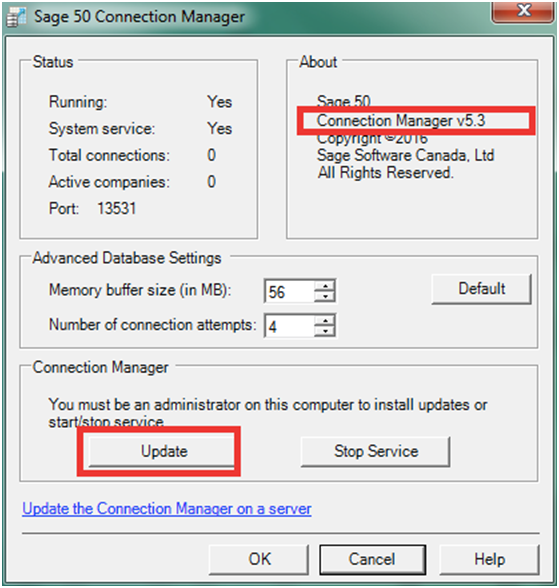
Step 1: Download the Program
To download the program, you have to follow these steps:
- Login to the server location so you can download the Sage 50 program
- Once it is download, select the preferred language and click Install
- If you already have Windows firewall downloaded on your system, choose the option to configure the Windows firewall to function with the Sage 50 software
- If you are only using the software to only store the data files and not using the program on the server, choose Advanced
- Now, select Next
- Click Server-only for Sage 50 server components
- Once it is complete, select Finish and close the software
Step 2: Full Product is Already Downloaded on Another Computer
If you already have the Sage 50 full product downloaded on a different computer, do the following:
- Click on My Computer and open the C: drive to find the Sage folder
- Select Sage 50 Accounting Installer Files-CDN Release
- Enter the accurate version of Sage for the release
- Copy the folder on a shared driver or a USB key to move it to the server
- Go to the Server and run Launch.exe
- Now, select Install Sage 50
- Select the proffered language and press Yes for setting up the Windows Firewall
- Once you see two options, Typical and Advanced, choose Advanced
- Select Server-only and let Sage 50 install
Step 3: Update is Already Installed on Another Computer
The third alternative is if you already have an update installed on another computer system. In this case, this is what you have to do:
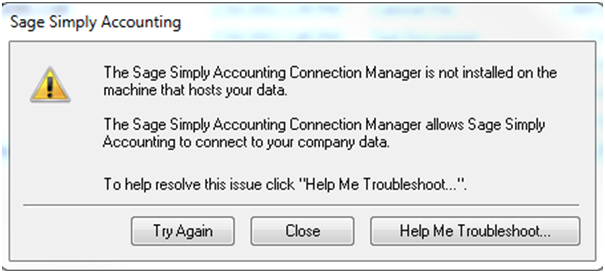
- Switch on and login to the computer where you have the update installed
- Go to the C: drive and locate the Sage Software folder
- Find Simply Accounting option and click on Download
- Look through the list to find the latest update
- In all likelihood, it will look like 2019: SA_20191CPCP1.exe (depends on the version year update you have installed on the system)
- Now, copy the file to an external hard drive or USB stick to move it to the server
- Once moved, run the update on the server and it will automatically enable your Sage 50 Connection manager to be updated to the latest version
Step 4: Update Installed on a Different Computer without a USB Drive
- Go to support.sage.com
- Click on the search box and enter Sage 50 (edition depends on where you are – US or Canada)
- Press the required update version and select Download Now
- Select Save
- Once the update is downloaded, click Run and install the update
Also Read: Download Sage 50 Connection Manager
How to Update Sage 50 Connection Manager on Server?
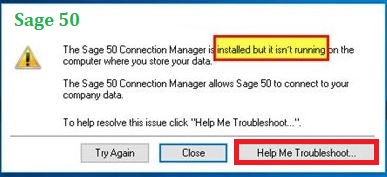
To install a Sage Connection Manager update on server, follow these steps:
- Open and login to your Sage 50 accounting software
- Once prompted to update a product that is already installed on your system, either select Install Now or Remind Me Later (the second option is if you wish to install the update the next time you login to the software)
- If you select Install Now, the update will start installing on your computer
- Once done, click on Open Sage 50 Accounting
- Next, choose View product information in the read me
- Now, choose Learn how to configure Windows and folders so I can share company data with other Sage 50 Accounting users
- Finally, press Finish and restart your computer for the update to take effect.
Also Read: Sage 50 Cannot find the Connection Manager when opening the Company File
Final Words!
The above blog will surely help you in installing the Sage 50 connection manager on the server or how to update Sage connection manager on server. In case you still have any doubt regarding the connection manager or any error or issue with Sage software.Then you can connect with our team for the instant help.
Frequently Asked Questions:
Which is the Latest Version of Sage 50 Connection Manager?
The latest version of Sage 50 Connection Manager is Sage 50 2021.2 and it is available to download and install.
How can I Install Sage 50 2021 on the Server?
Before you install Sage 50 2021 on a workstation, it is important that you install it on the server which is allocated to host the company database. To do that, you have to:
1. On the server, download the Setup for Sage 2021
2. Once downloaded, click on Install
3. When prompted with “Will this be the only computer running Sage 50?”, press NO
4. Choose the option that says “This computer is the server”
5. Press Next
6. Follow the instruction to complete the rest of configuration and select Next
7. Finally, select Share the Folder and click Next to complete the installation and set correct permissions for each system and shared folder that is going to use the software
