How to Change Installed Version of the Program in Sage 50?
Updated On: December 19, 2024 5:20 am
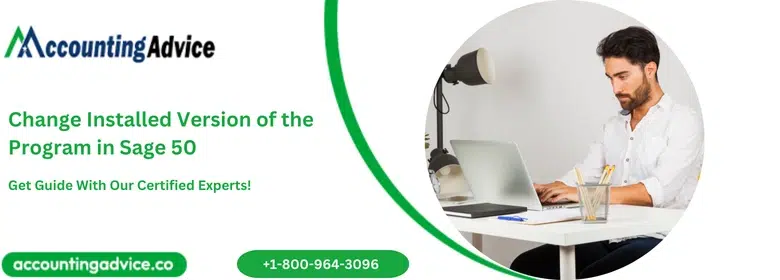
With its incredible set of tools and functions, the Sage 50 software has captured the attention of the corporate and accounting worlds all over. Whether the organization is a small startup or a growing business, the Sage 50 software can assist it in streamlining its regular accounting activities with ease. One of the reasons why Sage has made quite a name for itself is that it always keeps its products up-to-date with the demands of its user segments. It keeps on releasing updated versions to empower users with new and improved features. Users need to upgrade their previous versions to the newer Sage versions in order to enjoy the enhanced benefits.
User Navigation
Some of our regular readers have written to us that they have been finding certain difficulties in changing their Sage 50 product versions (from a lower to a higher one). In case you are one of them and are wondering how to change your Sage 50 version, we are here to help you! In this blog, we will discuss sequential steps to change installed version of the program in Sage 50. After going through this blog, you will surely be able to change installed version of the program in Sage 50 on your own.
With easy access of the files from any part of the globe, there is no boundation or restriction while working on a software like Sage 50. Sage 50Cloud 2022 hosting has made that possible. In today’s world, a collaborative environment is very essential for continued growth. The software can be used as per need for managing inventory, cash flow, budgets or payments as per need. Also, the best part is that Sage users can get continued support from the team at Accounting Advice. The team has highly trained experts who can help you at each step at any time.
The needs of the industry have been kept in mind to meet all the accounting needs. If the user is interested in knowing about changing the installed version of the program Sage 50, then in that case the user has to call on the toll-free number to know about the whole process from the highly trained Sage 50 tech support team. Let us explore about this topic.
Also Read: Find Your Sage 50 Serial Number and Activation Key
Steps to Change Installed Version of the Program in Sage 50
This is the first important step. If you have installed the Sage software on a network, make sure to perform the steps below on the server first.
Step 1: Update your Serial Number
- Please make sure to close the Sage 50 program on all the workstations
- Go to the Server
- Right-click on the Sage icon on the desktop
- Select Run as administrator
- Now go to the Help section
- Click on Sage 50 Activation
- Go to Licensing
- Click on Subscription Options
- Choose Change your current version
- Click OK to continue
- Enter the Serial Number of the new Sage version you want to change to
- Click OK
- Now go to the Help section again
- Click on About Sage 50 Accounting
- Check if your new serial number is displayed here
- Close and re-open the Sage 50 software on the server for the update to take effect
Step 2: If the Update did not occur Automatically on the Workstations
- Close the Sage application
- Open File Explorer
- Browse to the location C:\Program Files\Common Files\Peach (32-bit)
Please Note: You can also browse to C:\Program Files (x86)\Common Files\Peach (64-bit)
- Open the pchans file for the relevant Sage version(as for example, open the pchans280.ini file for Sage Version 2021)
- Modify the line starting with Version= to the proper version abbreviation
- Modify the line beginning with SERIALNO= to the new serial number listed
Please Note: Make sure to use capital letters and to include all the dashes
- Go to the File section and click Save
- Close Notepad
- Now, navigate to C:\ProgramData\Sage\Peachtree
- Open the file Peachtree [Version].ini
- Modify the line beginning with SERIAL= to the new serial number listed
- Go to the File section and click Save
- Open the Sage 50 application
- Now go to the Help section again
- Click on About Sage 50 Accounting
- Check if your new serial number is displayed here
Once the versions have been changed successfully, immediately get the new version on the server. Also, changing versions includes data conversion. The conversion wizard is also there once the company is selected for opening.
Activate Two Versions of Sage 50 on the Same Computer
The user can easily activate two different versions of Sage 50 on a single system and easily switch back and forth between the two versions.
For instance, in case you have recently purchased Sage 50 Sage 50 Quantum Accounting and Sage 50 Premium Accounting, you can activate both of them on the same system and switch back and forth between the two versions.
Note: The versions should be different and from the same year. For instance, you can not activate Sage 50 Premium Accounting 2020 twice or Sage 50 Premium Accounting 2019 and Sage 50 Premium Accounting 2018.
To be able to activate the two versions you need to:
- Navigate to Help
- Go to Sage 50 Activation.
- Now, Click on Activate Online
- Now to activate your first version.
- Once you have finished activating your first version, navigate back to Help
- Go to Sage 50 Activation.
- Next select on Add a second version
- Now click OK.
- Next Enter the serial number for the second version.
- Now Click OK..
- Navigate to File
- Go to Switch Sage 50 Version.
- WithIn the new version, navigate to Help
- Click on Sage 50 Activation.
- Click Activate Online Now to activate the second version.
Note: After you have added the second version, you can navigate to File. Now Switch to the Sage 50 Version in order to change to the other version. You do not have to close one version and open the other one.
Also Read: Sage 50 Upgrade to Latest Release 2024
How do I Update My Version of Sage 50-Canadian Edition?
In order to do so, you can follow the three Methods stated below:
Method 1: In-Product Update through Sage 50
- Launch any company file or the sample company.
- Navigate to Help and Check for Product Updates.
- Now, Click Download Now or Install as required.
- Finally, Follow the prompt through the wizard in order to install the update.
Method 2: Manual Download from the Website
- The same update is also available for manual download
Method 3: Install the Update from a CD
- Receiving a CD needs a chargeable shipping subscription.
- Shut the Sage 50.
- Next insert the CD of the current Sage 50 program into your CD drive.
- Finally, Follow the prompts to install.
How to Install Sage 50 Updates?
In case one is an Admin on your server, then one can easily install the dot release updates that Sage occasionally releases. For instance, in case the user currently has Sage 50 2022.1 and Sage releases 2022.3, one can install it as well. This is a fine method that basically takes around five minutes.
- Start by logging into your server and launch the Sage 50 by right-clicking on the icon and selecting Run as Administrator
- Next Click on Services
- Next Check For Updates
- Click Check Now
- In case any results states “Entitled”, check that update(s) and click Download
- After the download has been completed shut the Sage 50.
- Click Ok on the message: “There is a program update ready to be installed. Please have an administrator login and install the updates on the machine that is hosting Sage 50”.
- Launch File Explorer folder icon within the Task Bar and go to the Sage updates folder:
Note: The updates are kept within the same directory as the company databases within a folder named Updates. Generally, this location is C:\Sage\Peachtree\Company\Updates or S:\Sage Data\Updates
- Now Right-click on the update and click Run as Administrator.
Note: These are generally labeled similar to “PTXA2021.3.0.exe”, that would mean it is the Sage 50 2021.3 update or “Sage50_2012.0.0.Upgrade” which would imply that you have an application version upgrade. It is important to pay attention to the file name , year and dot release.
- In case a window termed “windows installer coordinator” appears and says “Please wait while the application is preparing for the first use” go ahead
- Next click cancel.
Note: This window may be displayed behind the Sage window, so be sure to go to the Sage window around.
- In order to Continue with the installation of the update , that is if the update lasts longer than 10 minutes, cancel the update, launch Sage 50 and check your version to see if it has been updated
- After it has finished you can now launch Sage 50 and follow the prompts to convert your data as required.
Also Read : How to Fix Sage 50 2023 Upgrade Error
Final Words!
We hope from the discussion above, you have got a fair idea of how to change the Sage 50 product version on your system. If you are still finding any difficulty in doing so on your own, we recommend that you should consult with an experienced Sage professional.
Accounting Professionals & Specialized Experts
Want quick help from accounting software experts? Get in touch with our team members who can install, configure and configure your software for you. Proficient in fixing technical issues, they can help you quickly get back to work whenever you encounter an error in Sage software. Our team is available 24/7 365 days to assist you. To get in touch.
Frequently Asked Questions (FAQs)
What is the Procedure to Upgrade from an Older Sage Version to the New Sage 50 2022 Version?
Please follow the steps below-
1. Completely uninstall the old version of the Sage 50 software
2. Now reinstall it, with the help of the serial number provided by the Accountant’s Edition
3. Open the Sage 50 files and accounts as the System Administrator
4. Navigate to the Help section
5. Now click the Product Upgrade Sage 50 tab
6. Next, enter the new serial number mentioned in the box provided with the Sage 50 2022 version
7. Click on the link named Retrieve My Key Code From Sage 50
8. Finally, click on the option named “Use This Key And Enter The Key Manually”
9. Follow the on-screen instructions to install the Sage 50 2022 version
How can I Switch Between the Two Sage Versions Installed on my Computer?
After successfully adding the second Sage version, go to the File section. Then, click the Switch Sage 50 Version tab to switch to the other version. There is no need to close the previous version before switching to the new one.
What are the System Requirements for Installing the Sage 50 CA Version 2022?
Before upgrading, you need to ensure that your system satisfies the following minimum requirements –
1. 2.0 GHz processor, both for single and multiple users
2. 4 GB RAM
3. 5 GB storage is needed for the Sage Drive company files
4. Windows 8.1 or Windows 10, with all the latest Microsoft updates
5. 1 GB free disk space
6. Internet Explorer 11.0
7. Microsoft.NET framework 4.7.2
8. DirectX Dependency for .NET .
9. Small fonts/DPI settings are preferable
10. 16-bit SVGA Video (with a preferred resolution of 1280 x 800)
11. Preferable download speed of 25 Mbps
12. Upload speed of 10 Mbps
