How to Add Users to Sage Drive
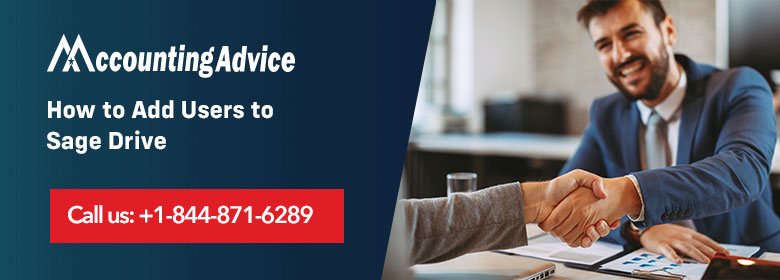
Would you like to include the clients into the Sage drive yet don’t have the foggiest idea how? We are here to enable you to out in this procedure of adding the clients to the Sage drive. Sage drive is where Sage clients can spare their information that can be shared with the clients. Clients who are sharing the Sage record or you can say multi-client can share the drive. For sharing the drive you have to pursue a few stages. These means are given by our specialized group who gives us the arrangement so we can undoubtedly enable you to out in the entirety of your glitches.
User Navigation
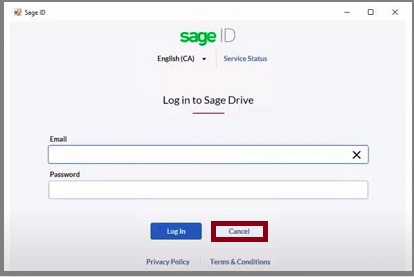
Read More : How to Add Users in Sage
Easy Solution to Add users to Sage Drive
The process for adding the user to the Sage Drive is as follows:-
- Firstly, open the Drive of Sage company
- In this, you can easily add or manage users
- Go to the File menu and then select the Sage Drive from the options
- After that, select the Manage User Access
- Select the option of Add User so that you can add the user with whom you want to share your data
- Enter the information of the user. Note you cannot edit the information like user name or email address once it is saved
- Mention the correct user details
- After this, to share the details you need to select the company or companies
- Now click on the Save button to proceed
- For Sage drive, the user will receive an email when you invite them
- If the users do not have a Sage ID whom you added to the drive
- Then they need to create one and if they have then they can easily access the company data.
Note: You are eligible to add four users and one accountant user. The total number of users doesn’t fit with the license agreement of U.S Edition Sage 50.
Important Note:
- To access the Sage Drive you the high-speed Internet is required.
- The requirement of the file size for Sage Drive Company is maximum 5GB.
Also Read : Sage Multiuser Setup
Final Words
In this, we have discussed the process of sharing Sage Drive with users or add new users. You need to follow the steps accordingly to get it done. For any queries or issues you are just a call away so, dial Sage 50 support number or Talk on our Sage 50 chat support. The team is always here to help you out and give you the best assistance by providing great solutions.
Accounting Professionals & Specialized Experts
Want quick help from accounting software experts? Get in touch with our team members who can install, configure and configure your software for you. Proficient in fixing technical issues, they can help you quickly get back to work whenever you encounter an error in Sage software. Our team is available 24/7 365 days to assist you. To get in touch.
Frequently Asked Questions (FAQs)
Can we have more than one User in Sage?
Yes, with the help of the multi-user license, you can have multiple users work on your company data at the same time. This is the case when you have installed onto your network and you run your company in a multi-user mode.
How to Add Users to Sage 50?
For this, you need to follow the below steps:
1. Log into Sage 50 Accounts as the Logon name MANAGER.
2. Next, Click Settings
3. Now click User Management
4. Next, click Users
5. Select click New
6. Now click the required user type
7. Finally, click Continue.
How to Enable Multi-User Mode in Sage 50?
To switch to a Multi-user mode, you need to:
1. Go to the Home window within the File menu
2. Click select on Switch to Multi-User Mode.
3. Finally, Click Yes.
Adding Users
If and when you need to add users to the Sage you can follow the below steps:
About Remote Data Access
Prior to using this feature, you need to follow the below steps:
1. Make sure you have Sage 50 installed on your system and have an active subscription that also comprises Remote Data Access.
2. The user needs to be the data owner.
3. The user must have an active Internet connection.
Access to Data from anywhere
1. With the help of Sage Drive, also called Remote Data Access, one can easily upload and share the Sage 50 company file. In case you need to work with certain data but are not at the office, you can also access it from any other location.
2. As one can create and adjust the transactions, the Sage 50 company file is synchronized with the shared company so that the data is never out of date. In case you regularly work with an accountant or bookkeeper, you can easily have your company file shared with them with little to no disruption to your business.
