Importing and Exporting Transactions in Sage 50
Updated On: March 5, 2024 6:37 am
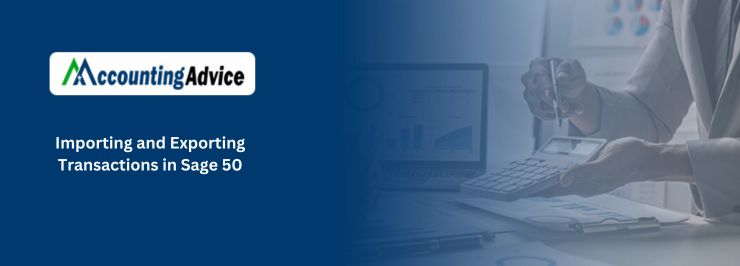
It is easy to import data into Sage 50 to save time taken in migrating data from another accounting system or manually entering external data from a spreadsheet. Let’s take a look at how the Import and Export Transactions in Sage 50 process works.
User Navigation
Pre-Import Preparation
Before you can start any process, be sure to prepare a backup of all the Sage 50 databases. In case you create a mistake within the data import process, the only way to simply undo or reverse that mistake is to restore all the Sage 50 accounting systems from a backup. Additionally, it is highly recommended that the user be able to review these import and export tips that provide critical information and guidance for each import/export process such as field definitions, required fields, data import sequence, and working with spreadsheet files such as. CSV templates or .txt files from Microsoft Excel, and more.
Read More : How to Export & Import Data Using CSV Format in Sage 50
Importing and Exporting Transactions
In this process, the sales invoice or sales quote from a vendor is imported into Sage 50 Accounting as a purchase invoice or quote. After this, a purchase order from a customer is imported as a sales order. So you see, as a customer, you can easily import purchase quotes and invoices, and export purchase orders. Likewise, as a vendor, you can export sales quotes and invoices, and import sales orders.
However, you can only import and export transactions if the vendors and customers have the following prerequisites:
- They are Sage 50, Accounting users.
- They utilize email with Sage 50 Accounting.
- They do not utilize foreign currencies.
- They have prepared the record in their Sage 50 Accounting program to be able to import and export transactions
To Prepare a Customer or Vendor Record to Import and Export Transactions
To do this, you need to set up your vendor record or customer record to be able to successfully import or export transactions.
The various aspects of this setting include:
- Adding the customer or vendor email address to their record within the Sage 50 Accounting company file.
- To be able to Identify the customer or vendor as a Sage 50 Accounting user in your company file.
- The vendor or customer should be able to identify the user within their records as a Sage 50 Accounting user in their Sage 50 Accounting company file.
- If you want to email transactions regularly to a vendor or customer, you need to set up email as this customer’s or vendor’s transaction preference.
- In case the customer or vendor utilizes the different item numbers to refer to goods or services, you need to match their item or service numbers with the item numbers or accounts that you use within your records. You also need to set this up once for each item.
Exporting a Transaction
To be able to Export a transaction is as simple as emailing the transaction to your customer or vendor. Once they receive this email and open the attached import file, Sage 50 Accounting automatically imports this file into your company record.
Note: Vendors and customers who are using an older version of Sage 50 Accounting may not be able to import transactions from you.
In case you are using departments, any amounts you import go to the account and department you specified in your linked accounts.
Export a Transaction to a Sage 50 Accounting User
Before you can perform this task, it is important to check that:
- The user has added the customer or vendor’s email address to their record within your Sage 50 Accounting company file.
- Has Identified the customer or vendor as a Sage 50 Accounting user within their record.
- The vendor or customer has identified the user in their records as a Sage 50 Accounting user in their Sage 50 Accounting company file.
- In case you wish to email transactions regularly to a vendor or customer, you need to set up email as their transaction preference.
- In case the customer or vendor utilizes the different item numbers to refer to goods or services, you must match their item or service numbers with the item numbers or accounts you use in your records. You also only need to set this up once for each item.
To export a Transaction to a Sage 50 Accounting user, Email the Transaction to them:
To do this, you need to:
- Go to the transaction window
- Now open the File menu
- Select Email.
- Once the verifying information has been displayed within the Email Information window is correct, click on Send.
Import a Transaction from Another Sage 50 Accounting User
Before you can perform this task, you need to make sure of certain aspects:
For all Transactions
- Be sure to add the customer or vendor email address to their record within the Sage 50 Accounting company file.
- To be able to Identify the customer or vendor as a Sage 50 Accounting user within your company file.
- The vendor or customer should be able to identify the user within their records as a Sage 50 Accounting user in their Sage 50 Accounting company file.
- Switch to single-user mode.
- If you wish to email transactions regularly to a vendor or customer, set up email as their transaction preference.
For Transactions with Inventory Items
- In case the customer or vendor uses different item numbers to refer to goods or services, they must match their item or service numbers with the item numbers you use within your records. Also, bear in mind that you only need to set this up once for each item.
For Transactions with items that have not been recorded in your Sage 50 Accounting Company File
- They must match these item numbers with an account to track the sales or purchases. The user only needs to set this up once for regular items.
To Import sales Invoices, Sales Quotes, or Purchase orders from vendors or customers that use Sage 50 Accounting:
- Open the email program as well as Sage 50 Accounting.
- Launch the email message containing the Sage 50 Accounting attachment from your vendor or customer.
- Save the attached IMP file and write down the location of the saved attachment.
- In the Sage 50 Accounting Home window, go to the File menu, select Import/Export, and Import Transactions.
- Next Select the Import Purchase Invoices/Quotes, Sales Invoices/Orders, Or Timeslips checkbox and click Next.
- Now, use the Import Transactions Wizard to be able to complete the import.
- Click OK once the import has been completed.
- Click Finish to close the wizard.
Likewise, an alternate way to import a transaction is to open the IMP file with the Sage 50 Accounting program on your system desktop. This will trigger Sage 50 Accounting to automatically import the file.
Also Read : How do I Export and Import Company Records in Sage
Conclusion
Hopefully the given article is helpful and you can easily import & export Transactions, these are some of the main aspects, features, and factors related to the Importing and Exporting Transactions in Sage 50. However, if you have any more doubts regarding the same, be sure to visit us at www.accountingadvice.co and you are sure to get some great details about the same.
Accounting Professionals & Specialized Experts
Want quick help from accounting software experts? Get in touch with our team members who can install, configure and configure your software for you. Proficient in fixing technical issues, they can help you quickly get back to work whenever you encounter an error in Sage software. Our team is available 24/7 365 days to assist you. To get in touch.
Frequently Asked Questions (FAQs)
How can one Import the Transactions in Sage 50?
To do this, you need to:
1. Go to the File menu and select Import/Export.
2. Now Select the program area and then the template to use.
3. Next, Select the Import button.
4. Finally, Select the Show check box for each field that is included in your import file.
How can One Select Import Export in Sage 50?
To do this:
1. Go to the left of the Select Import/Export window where the program area is located(Accounts Receivable, Accounts Payable, Payroll,\ and so on)
2. This is where you select what type of data you want to import or export.
3. When you select a program area, Sage 50 displays a list of field templates associated with that area on the right.
Is it possible to Import Journal Entries into Sage 50?
To do this, you need to:
1. Click Next
2. Click Audit Trail Transactions
3. Click Next.
4. Select either a Comma-separated or Excel worksheet.
5. Click Browse browse to your import file and click Open.
6. Click Next,
7. Click Next again
8. Finally, click Import
